PowerDIS en 10 minutes
Accéder à PowerDIS
Vous pouvez accéder à l’interface web de PowerDis à l’URL suivante : https://powerdis.efficacity.com
La page d’identification de PowerDIS vous permet d’accéder à votre espace personnel, contenant vos projets. Les identifiants et mots de passe vous sont à ce stade transmis par mail sur demande.
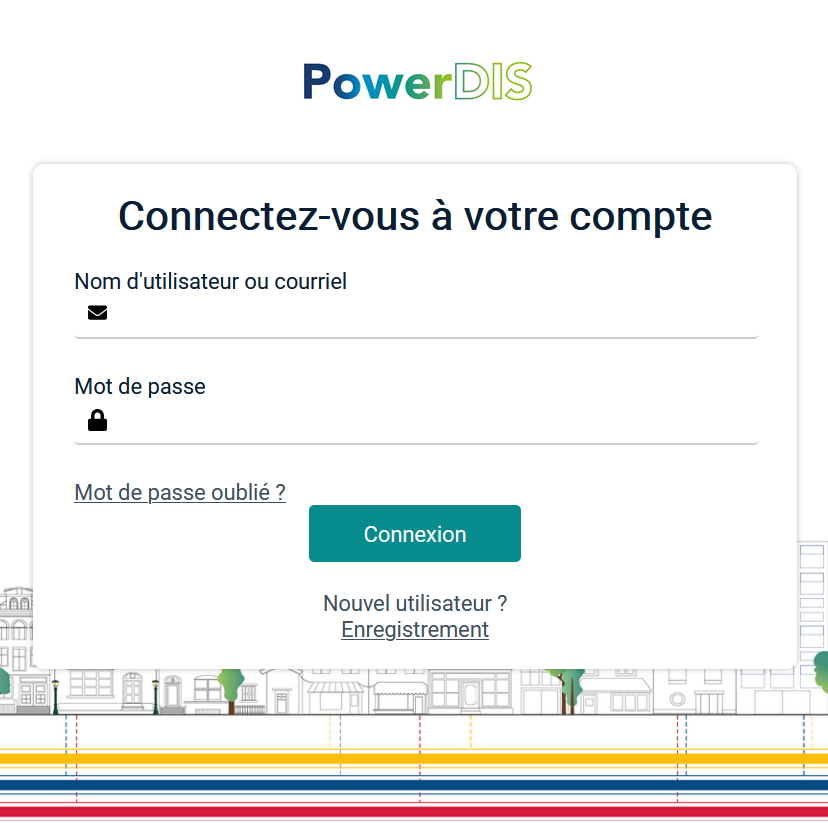
Page d’identification
Dashboard PowerDIS
La page d’accueil de PowerDIS (Dashboard) vous permet de gérer vos projets (colonne de gauche) et vos variantes (colonne de droite).
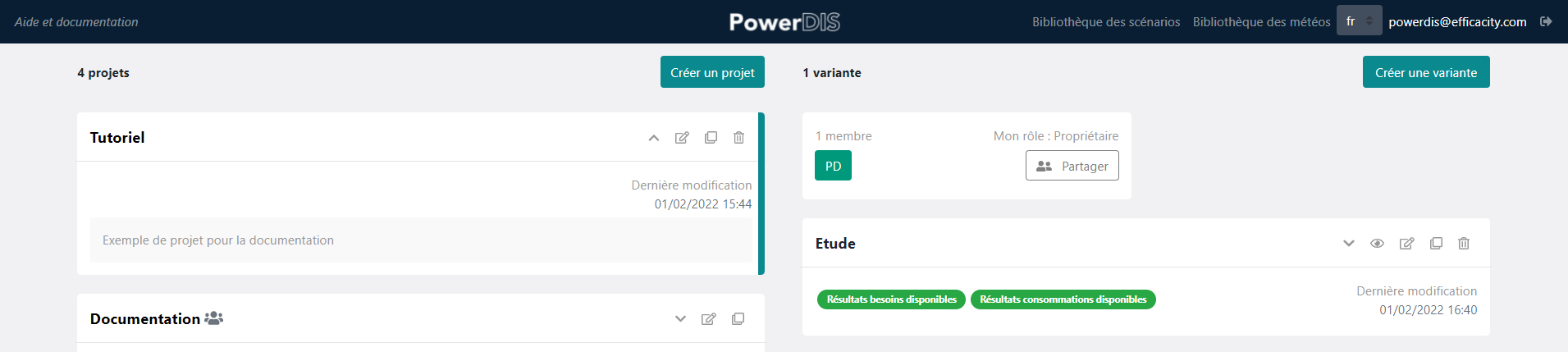
Dashboard de PowerDIS
Chaque projet ou variante comprend une barre d’outil qui vous permet d’effectuer différentes actions (de gauche à droite) :
Accéder au projet / variante
Editer le nom et la description
Dupliquer le projet / la variante
Supprimer le projet / la variante
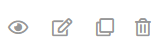
Barre d’outils de gestion des projets / variantes
Créer un projet
Vous pouvez créer un projet à l’aide du bouton Créer un projet au sommet de la liste des projets.
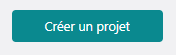
Bouton de création de projet
Vous devez alors donner un titre au projet ainsi qu’une description puis rechercher et sélectionner une adresse, ce qui permet de centrer la carte à l’ouverture du projet pour la première fois.
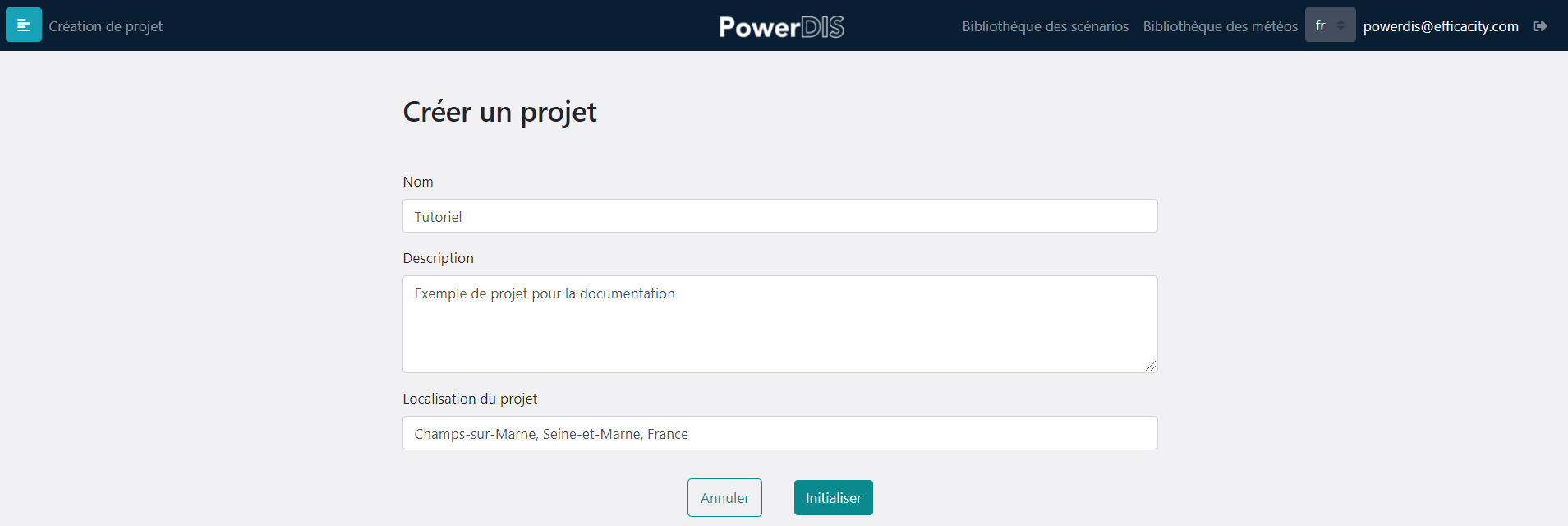
Page de création de projet
Au clic sur Initialiser, le projet s’ouvre.
Créer une variante
Vous devez ensuite créer une première variante pour votre projet en entrant un nom et une description. Des variantes supplémentaires peuvent être créées directement depuis le dashboard en cliquant sur le bouton « Créer une variante » en haut de la fenêtre, au-dessus de la tuile de variante.
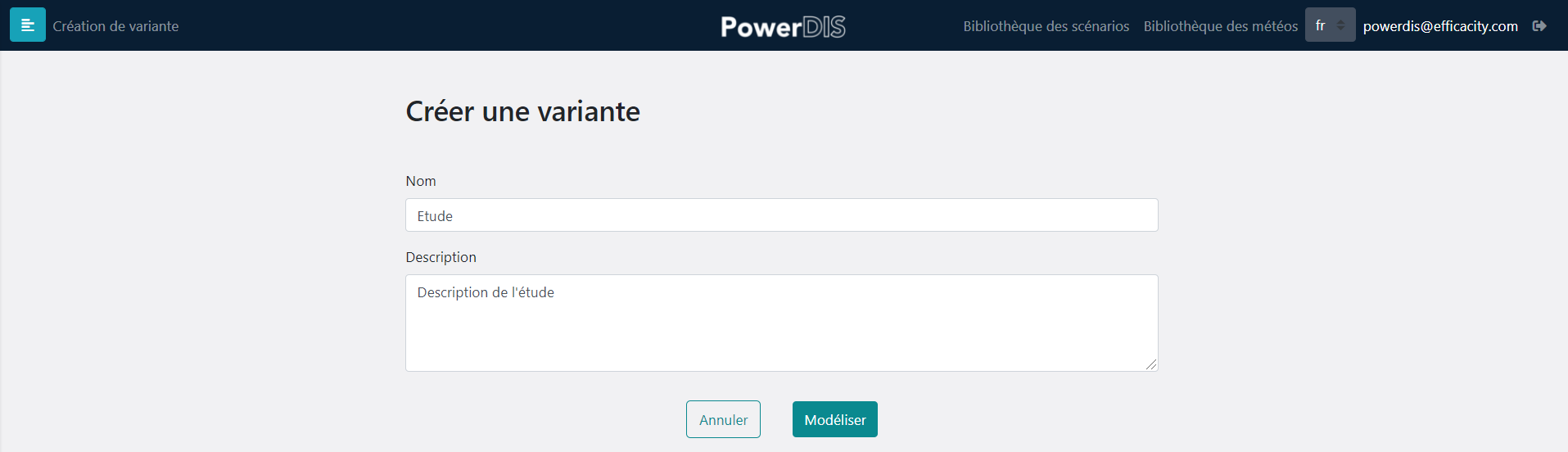
Page de création d’une variante
Une page de saisie vous permet ensuite de nommer et décrire la variante créée. A partir de cette étape, la variante peut être dupliquée ou supprimée dans le Dashboard.
Pour éditer les paramètres des bâtiments dans la variante depuis le dashboard cliquez sur l’icône représentant un oeuil sur la tuile de la variante.
Une variante est constituée de quatre étapes consécutives qui sont décrites par la suite :
Modélisation bâtiments
Résultats besoins
Modélisation systèmes et réseaux
Résultats consommation

Etapes de création d’une variante
Importer des bâtiments existants depuis la BD TOPO®
Nota : la fonctionnalité d’import depuis la BD TOPO® n’est disponible que pour les adresse en France (métropole et Outre-Mer). Pour un projet à l’international, référez vous directement à la section suivante Saisir des bâtiments manuellement
Votre projet débute à l’adresse indiquée à l’étape précédente. Pour commencer, vous pouvez importer des bâtiments à partir du fond de carte en cliquant sur le bouton d’import situé en haut du menu de gauche.
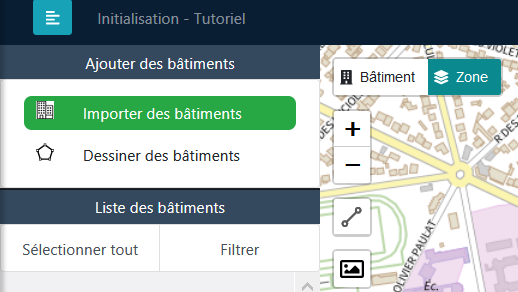
Bouton d’import des bâtiments
En cliquant sur le bouton, le curseur de la souris permet de dessiner un périmètre dans lequel tous les bâtiments présents dans la BD TOPO® sont importés et leurs propriétés disponibles dans la base de données automatiquement renseignées.
Une fois le polygone dessiné, cliquez sur Importer dans le menu du bouton pour déclencher l’import des bâtiments et de leurs caractéristiques. Cliquez sur Annuler pour annuler le dessin d’un périmètre en cours si nécessaire.
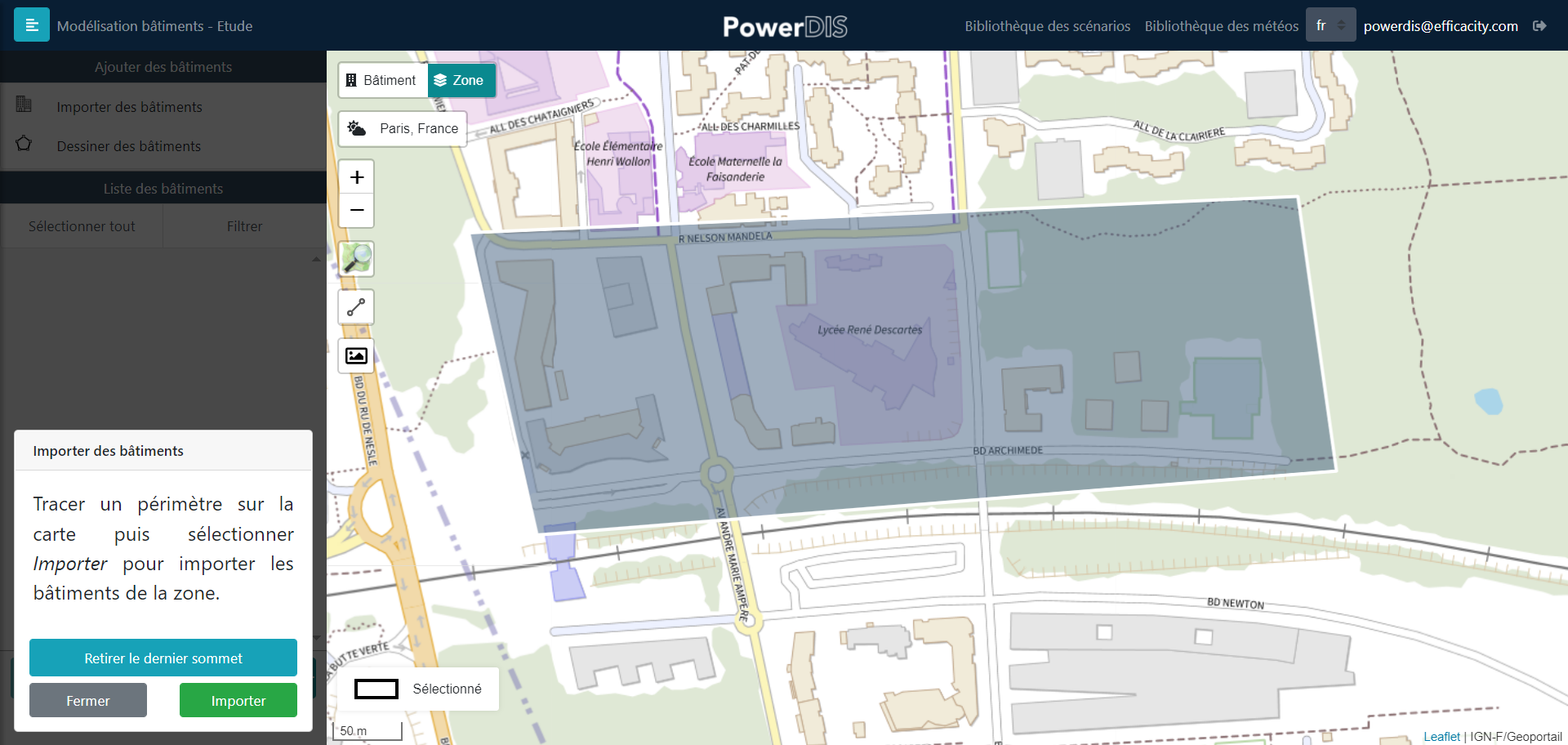
Dessin d’un périmètre d’import
Les emprises au sol des bâtiments importés sont visibles sur la carte et les bâtiments sont cliquables pour éditer leurs caractéristiques.

Bâtiments importés depuis la BD TOPO®
Lorsque la saisie est terminée, vous devez cliquer sur l’icône de disquette pour enregistrer le projet. Vous pouvez alors revenir sur l’écran d’accueil de PowerDIS si vous le souhaitez.
En cliquant sur un ou plusieurs bâtiment(s), vous pouvez modifier via le panneau latéral de droite les caractéristiques des bâtiments importés telles que le nom, la hauteur, la typologie, l’année de construction et le niveau de performance de l’enveloppe. Les modifications apportées s’appliquent à l’ensemble de la sélection en cours, identifiable sur la carte ou dans la liste du panneau latéral de gauche. Cette liste permet également de filtrer les bâtiments en fonction de leurs caractéristiques afin d’effectuer rapidement une multi-sélection.
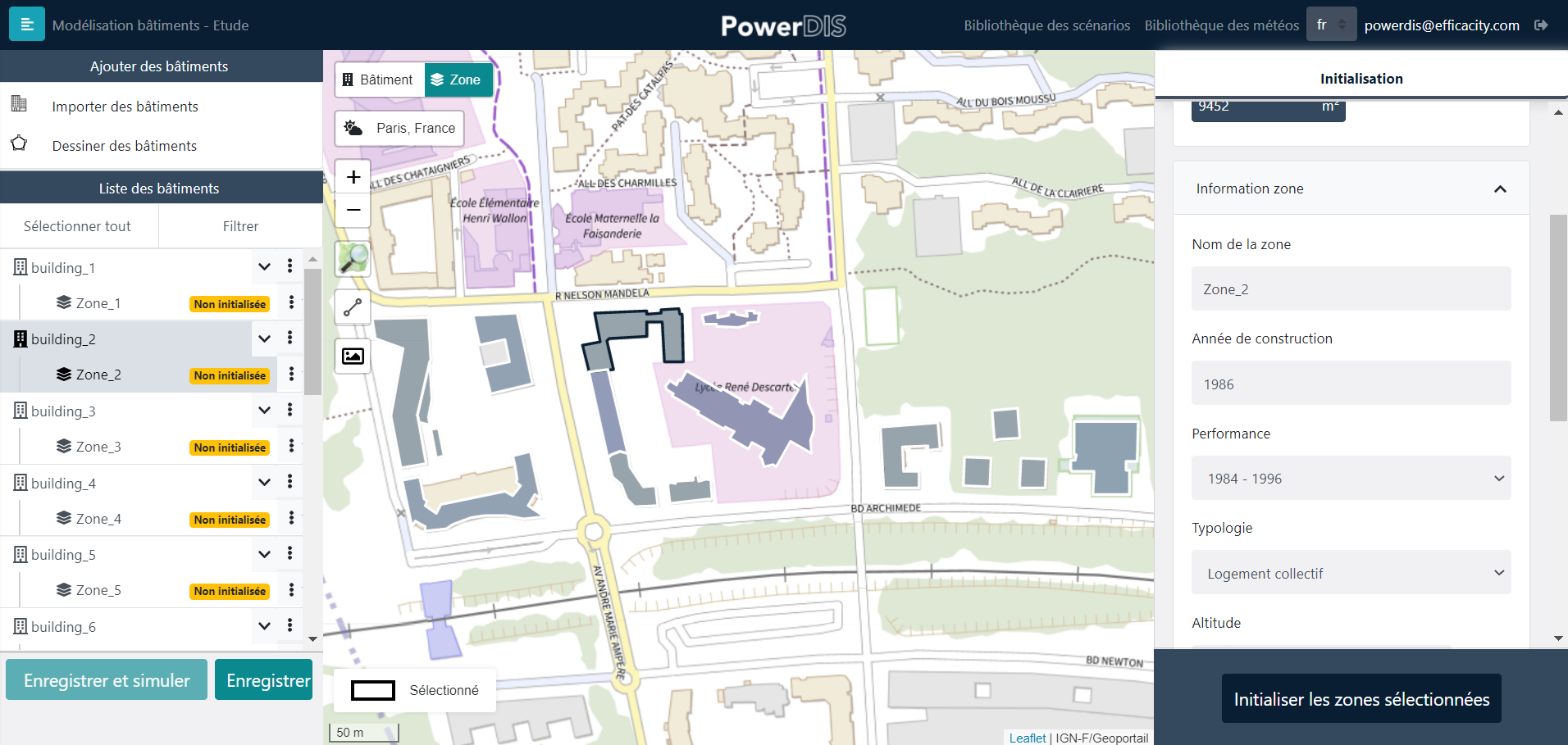
Panneau de visualisation et d’édition des caractéristiques principales des bâtiments
Nota : il est nécessaire de cliquer sur le bouton enregistrer pour sauvegarder les modifications apportées avant de fermer le panneau latéral ou avant d’éditer d’autres bâtiments.
Saisir des bâtiments manuellement
Vous pouvez saisir des bâtiments manuellement en dessinant leur emprise au sol puis en saisissant leur nom, hauteur, typologie, année de construction et niveau de performance de l’enveloppe. De la même manière qu’en cas d’import depuis la BD TOPO®, ces informations seront utilisées pour compléter automatiquement les paramètres thermiques de l’enveloppe.
Avant de procéder au dessin des bâtiments, il est possible d’importer une image permettant de guider le tracé. Il peut s’agir, par exemple, d’un fond de plan issu d’un plan guide d’aménagement. Le boutin d’import est situé à gauche de la fenêtre. Il ouvre une fenêtre d’explorateur Windows permettant de sélectionner un fichier image (.jpg ou .png) à importer dans PowerDIS.

Bouton d’import d’image
Une fois l’image importée, vous pouvez la redimensionner, l’étirer, modifier son opacité ou encore effectuer une rotation afin de la caler par rapport au fond de plan IGN ou OpenStreetMap.
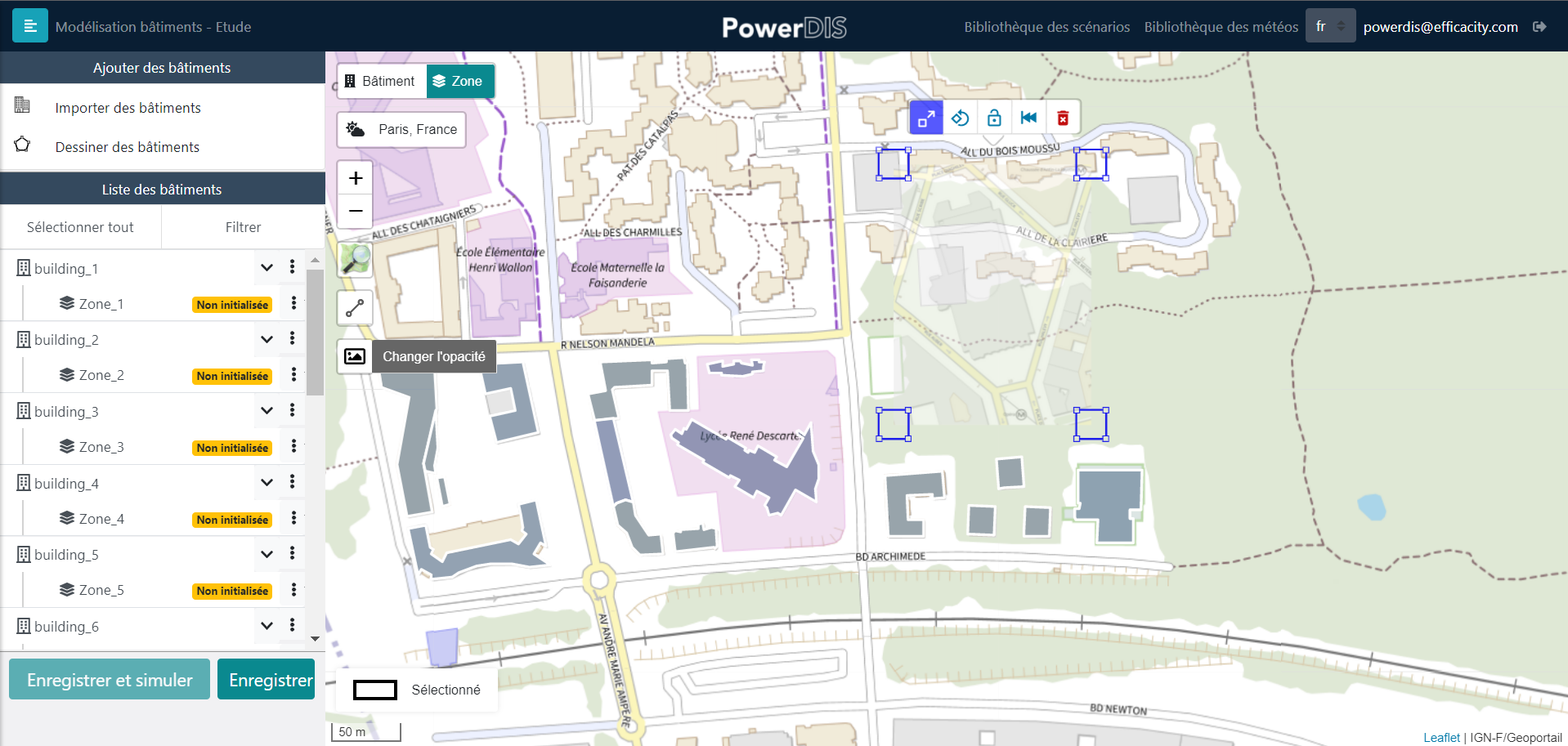
Ajustement de l’image
ATTENTION ! à ce jour, l’image n’est pas sauvegardée lorsque l’utilisateur revient au dashboard, il est donc préférable de finaliser la saisie des emprises au sol avant de quitter la saisie du projet.
Le tracé des emprises au sol se fait ensuite à l’aide de l’outil de dessin de bâtiments situé dans le menu latéral de gauche.
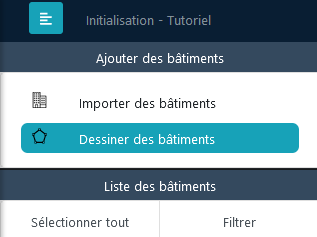
Bouton de dessin de bâtiment
En dessinant un polygone, l’utilisateur bénéficie d’une indication de mesure de la distance du segment en cours de dessin. Les polygones peuvent etre modifiés en saisissant les sommets ou le milieu d’une arête.
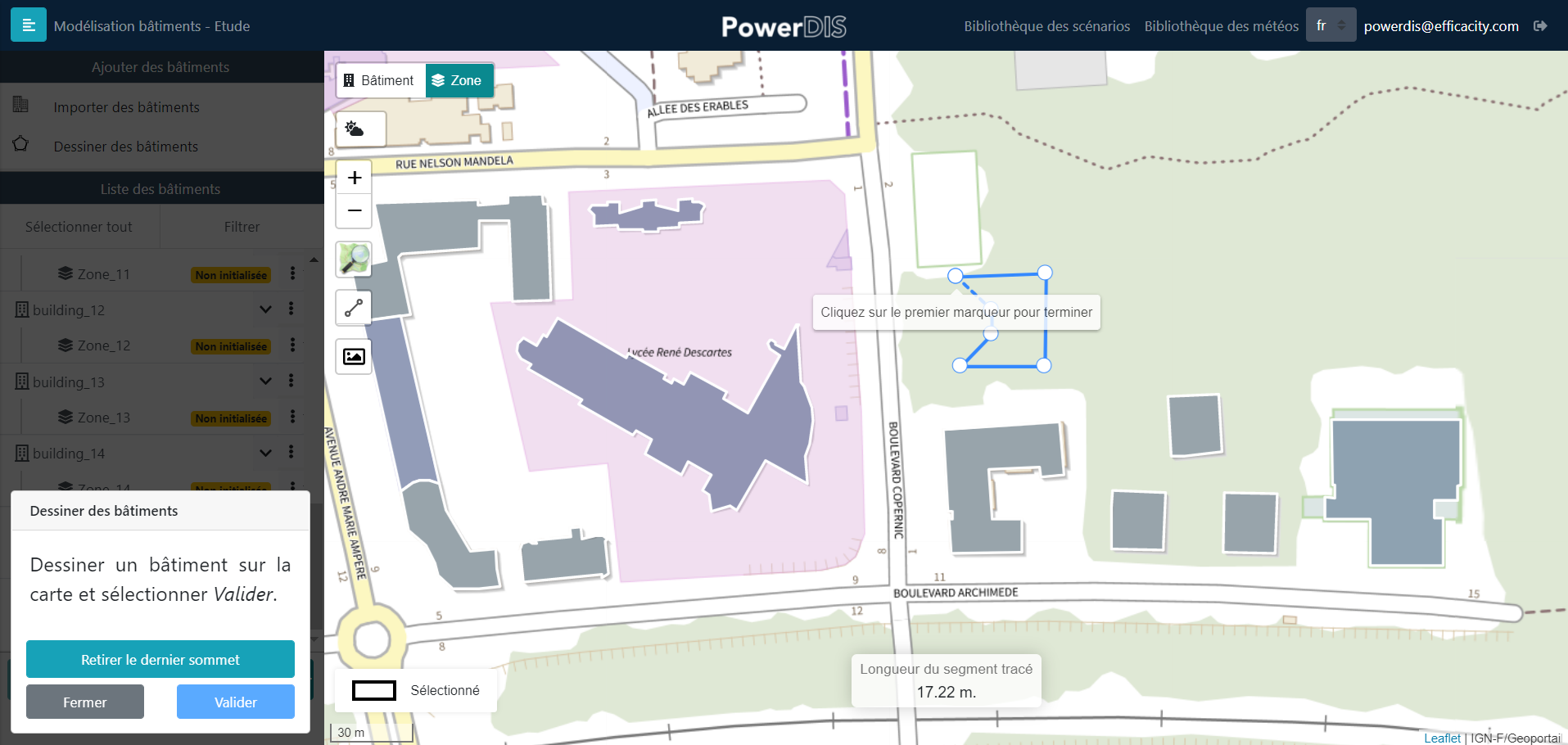
Saisie manuelle de nouveaux bâtiments
Les caractéristiques principales du bâtiment dessiné peuvent être modifiées depuis le panneau latéral de droite.
Vous avez la possibilité de créer plusieurs zones thermiques pour représenter un même bâtiment, pour représenter un commerce en pied d’immeuble par exemple. Pour cela, vous devez cliquer sur ajouter une zone pour le bâtiment souhaité.
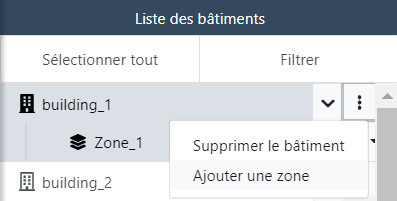
Ajout d’une zone dans un bâtiment
Les zones crées apparaissent ensuite dans la liste de gauche sous leur bâtiment parent. En cliquant sur une zone, vous pouvez en modifier les caractéristiques dans le panneau latéral de droite comme pour un bâtiment.
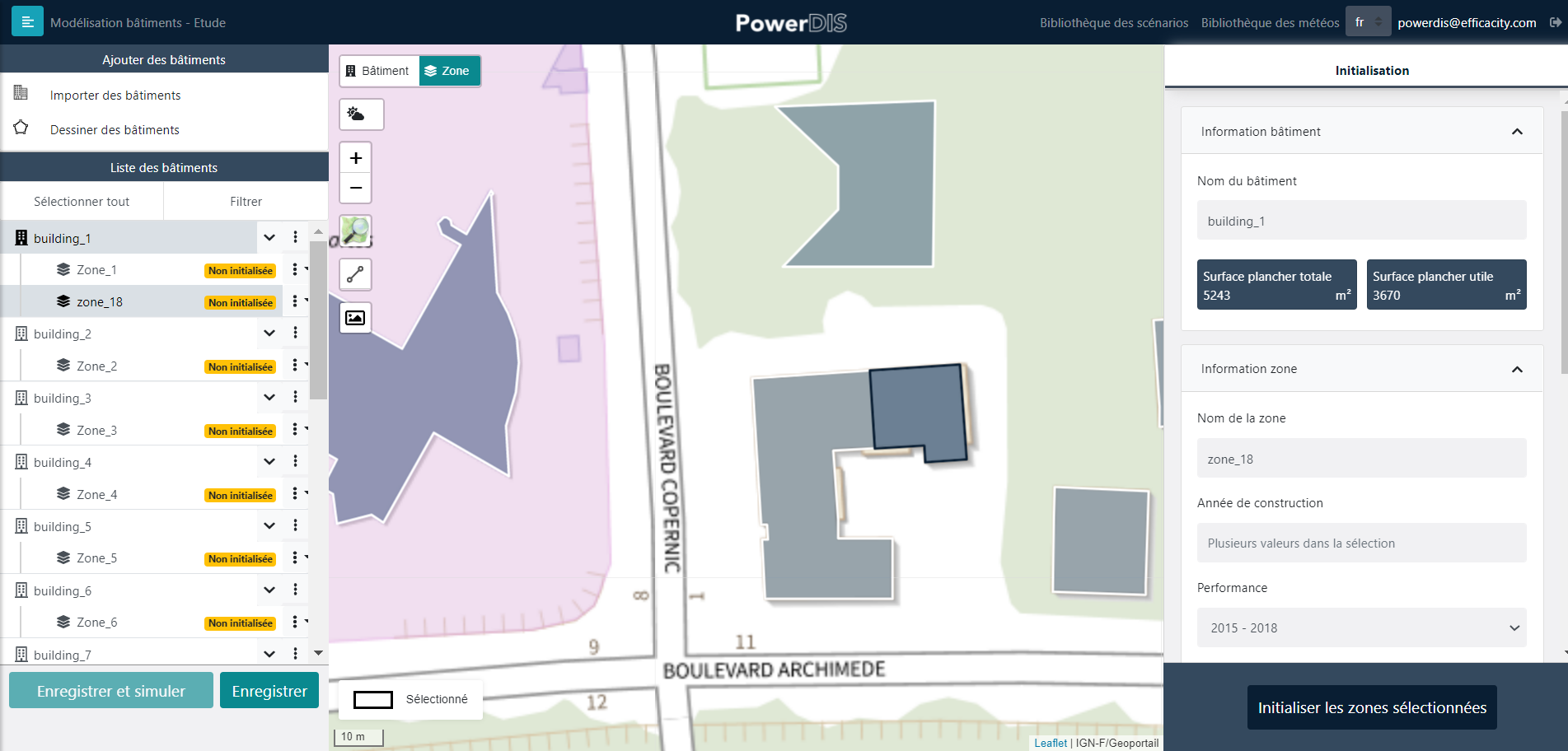
Modification des caractéristiques d’une zone
Pour plus de lisibilité, vous avez la possibilité de passer de la vue bâtiment à la vue zone en cliquant sur les deux icônes situés dans le coin supérieur gauche de la carte de votre projet.

Passage de la vue bâtiment à la vue zone
Modélisation des bâtiments : enveloppe et scénarios
Paramétrage et simulation d’une variante
Une étude commence généralement par le paramétrage du modèle énergétique du quartier, c’est-à-dire la saisie des données d’entrée. Après avoir cliqué sur la variante, l’écran principal présente un fond de plan IGN sur lequel sont superposées les empreintes au sol des bâtiments de votre projet.
Lorsque vos modifications des caractéristiques des bâtiments sont terminées, vous pouvez procéder au paramétrage de l’enveloppe et des scénarios en cliquant sur le bouton « Initaliser les zones sélectionnées » dans le panneau latéral droit.
Vous pouvez désormais modifier :
L’enveloppe extérieure : coefficients de transmission thermique des parois verticales et horizontales, y compris les surfaces vitrées, le type de ventilation (simple flux ou double flux) et le débit d’infiltration, ou encore la position des stores.
Les scénarios parmi lequels : consignes de température intérieure, apports thermiques, débits de VMC et soutirage ECS
La complétion des paramètres d’enveloppe est réalisée automatiquement par PowerDIS à partir du moment où la typologie du bâtiment et son niveau de performance d’enveloppe sont saisis lors de l’initialisation du projet. Tous les paramètres de tous les bâtiments de la variante peuvent être modifiés même s’ils sont pré-déterminés automatiquement par PowerDIS.
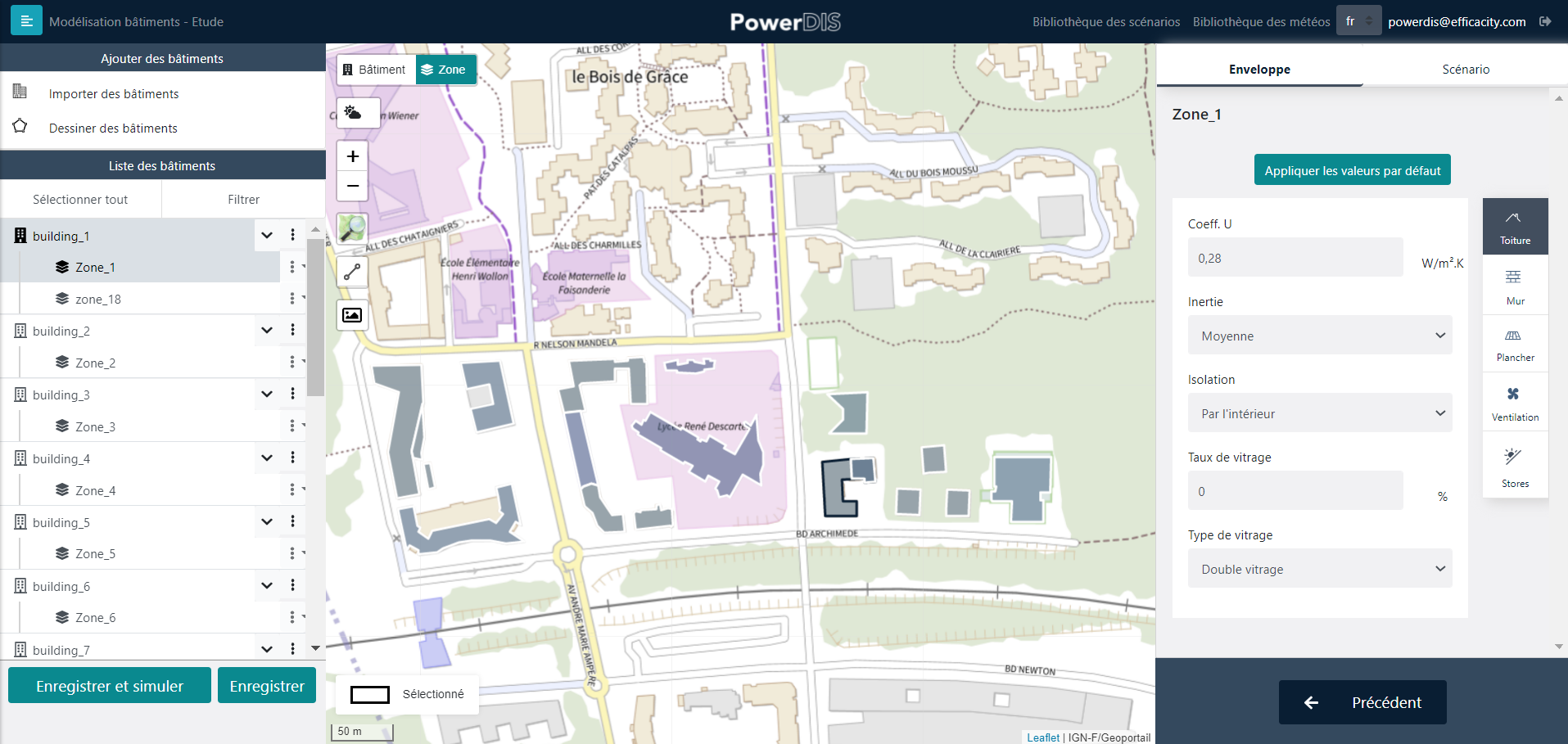
Saisie des paramètres d’enveloppe des bâtiments
La saisie des scénarios se fait en cliquant sur l’onglet Scénarios et en sélectionnant le scénario souhaité concernant :
La température de consigne de chauffage
La température de consigne de climatisation
Le débit de soutirage ECS
Le débit de ventilation
Les apports internes métaboliques
Les consommations d’électricité spécifique
Des scénarios horaires pour différentes typologies de bâtiments sont proposés dans PowerDIS, issus de la Réglementation Thermique 2012. Dans l’exemple ci-dessous, l’utilisateur affecte un scénario de consigne de température de chauffage de logements collectifs à l’ensemble des bâtiments sélectionnés.
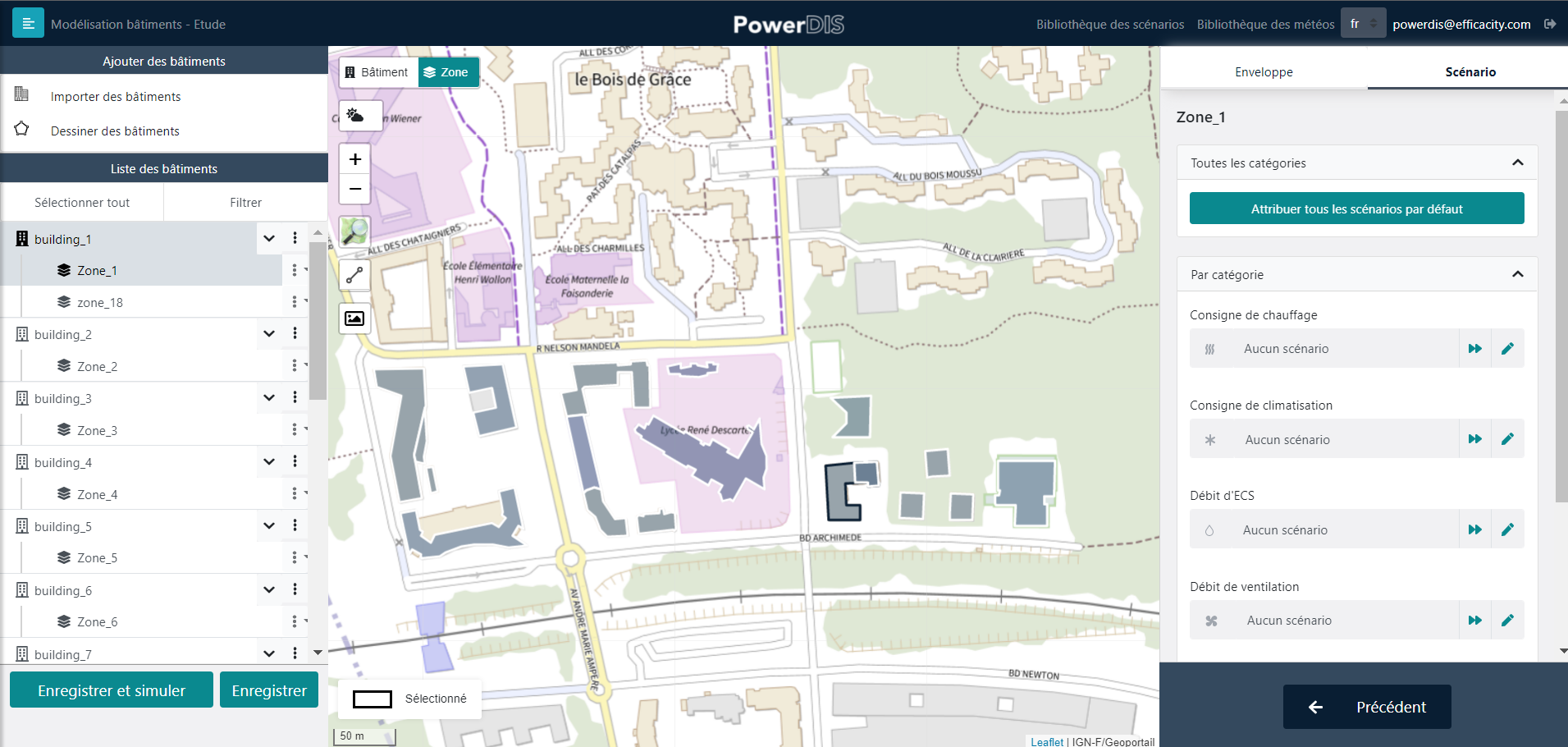
Saisie des scénarios des bâtiments
Au fur et à mesure de la saisie des scénarios dans chaque zone et bâtiment, des icônes permettent de suivre l’affectation des scénarios à chacun d’entre eux.

Icones d’affectation des scénarios
Lorsque la saisie est terminée, il est conseillé d’enregistrer afin que les paramètres soient bien pris en compte dans la simulation.
Si vous souhaitez obtenir plus de détails concernant les scénarios de la Réglementation Thermique 2012, vous pouvez cliquer sur Bibliothèque des scénarios située dans la barre supérieure de votre fenêtre.
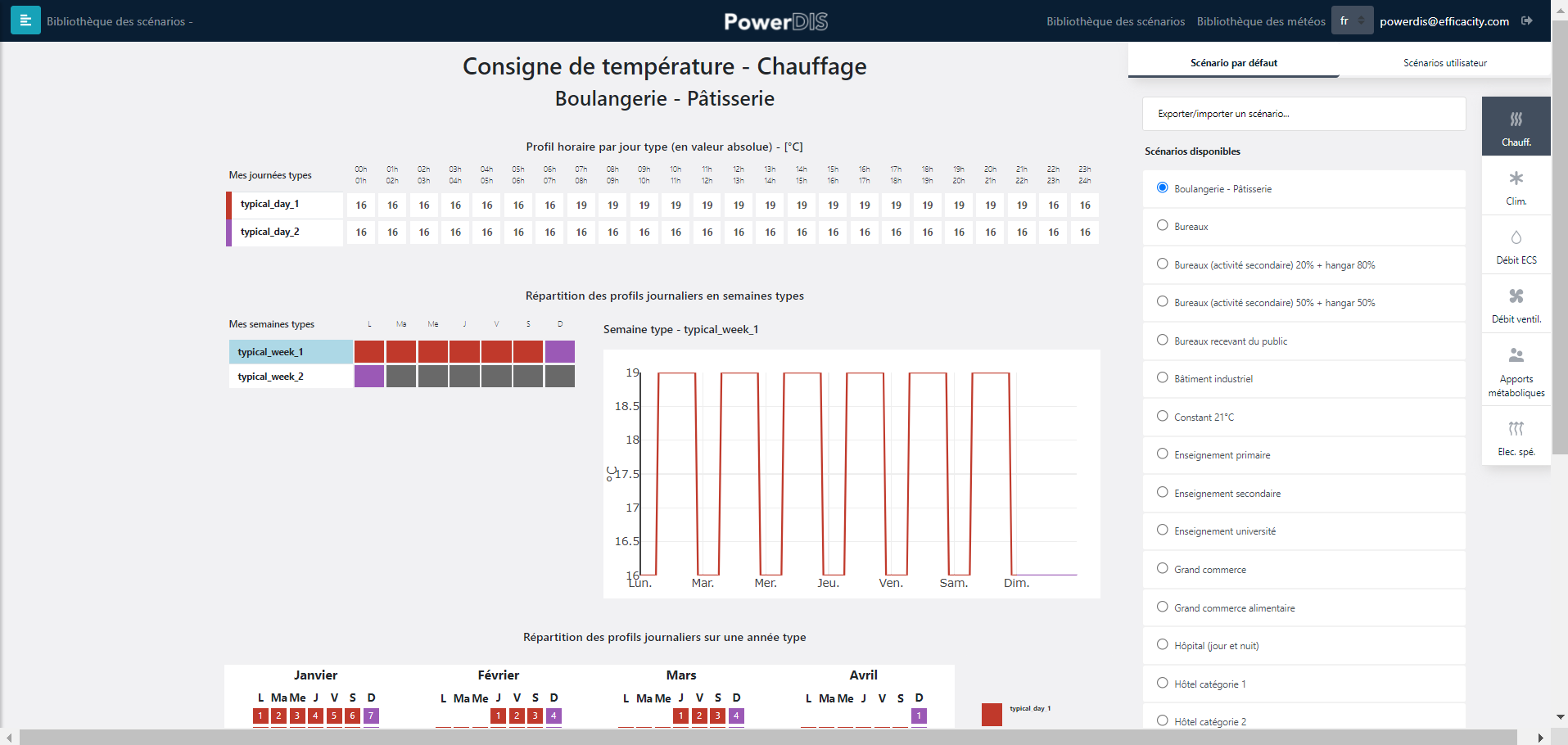
Bibliothèque des scénarios
La bibliothèque des scénarios vous permet également d’exporter ou d’importer des scénarios. Vous avez ainsi la possiblité de définir votre propre scénario pour votre projet en utilisant un modèle de fichier vide. Votre nouveau scénario apparaîtra ensuite avec les autres scénarios dans la bibliothèque et vous pourrez l’appliquer aux bâtiments du projet. Pour plus de détails concernant la bibliothèque des scénarios, vous pouvez vous référer à la section dédiée à la fin de ce tutoriel.
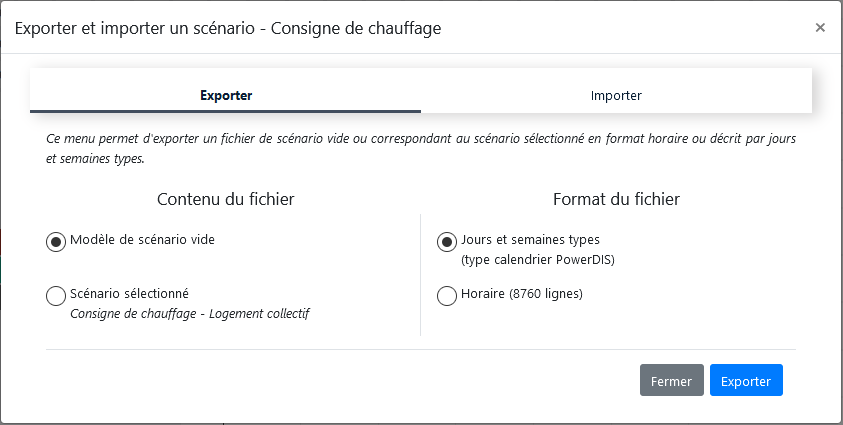
Modale d’export / d’import de scénarios
Avant de lancer une simulation, vous devez choisir un fichier météo qui sera utilisé pour les calculs. Par défaut, le fichier le plus proche de votre projet sera sélectionné, mais vous pouvez modifier cette entrée en cliquant sur le bouton en haut à gauche de la carte.
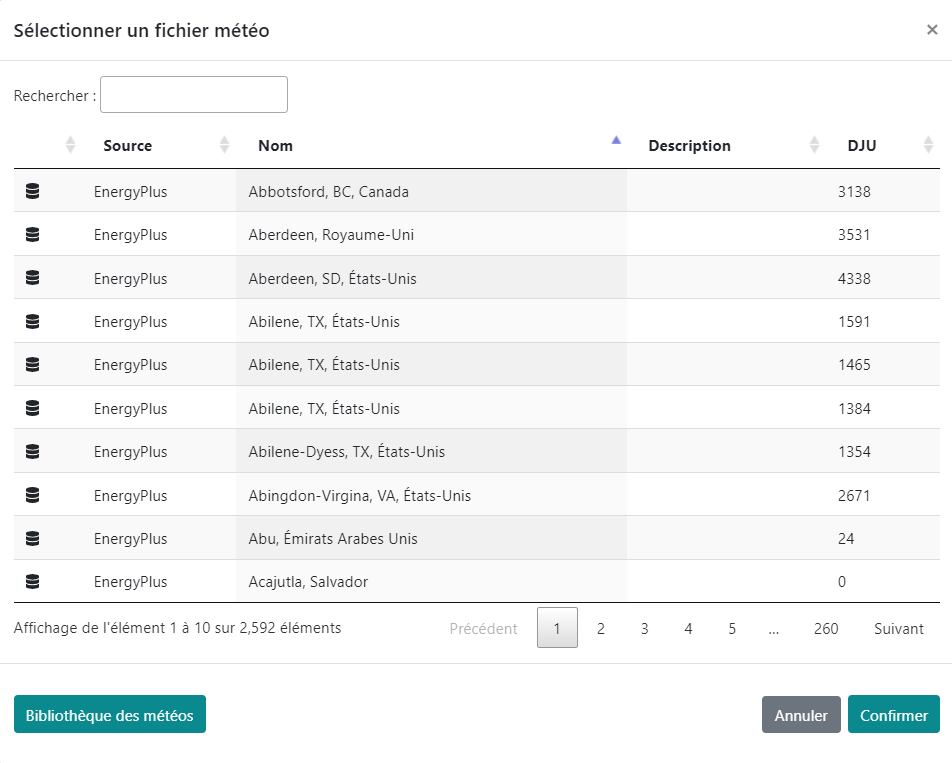
Sélection de la station météo au lancement de simulation
Attention : Si vous utilisez des fichiers météo au format .epw, il est recommandé de n’utiliser que des fichiers dont la latitude et la longitude sont proches de celles du projet (au moins le même fuseau horaire pour la longitude et le même hémisphère pour la latitude). L’utilisation d’un lieu trop éloigné et pour lequel la course du soleil est différente peut entraîner des erreurs dans le calcul des gains solaires pour les zones simulées.
L’état de la simulation est affichée dans la page d’accueil. Si la simulation échoue, l’utilisateur est averti par un message d’erreur. Il peut s’agir d’un paramétrage incomplet ou incorrect du modèle. Lorsque la simulation d’une étude est en cours, elle est indiquée de la manière suivante.

Simulation en cours de calcul
Une fois terminée, la simulation est affichée terminée en vert avec l’indication Résultats besoins disponibles, signifiant que les résultats de simulation des besoins thermiques des bâtiments sont disponibles. Si l’état de la simulation ne se rafraichit pas, il est possible de rafraichir la page pour mettre à jour son statut (bouton F5 ou Actualiser dans le navigateur).
Filtrer les bâtiments
Il est possible de filtrer les bâtiments par typologie, niveau de performance ou année de construction pour réaliser une sélection rapide à toutes les étapes de saisie du projet ou d’une variante. Les filtres sont cummulables en cliquant sur Ajouter à la sélection. Ce menu est accessible en cliquant sur le bouton Filtrer de la liste des bâtiments.
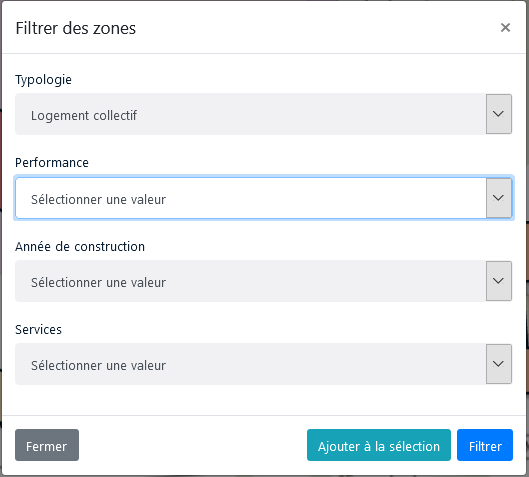
Multi-sélection par filtre des bâtiments
Saisie des systèmes énergétiques
La saisie des systèmes CVC et des réseaux de chaleur est possible une fois la saisie des bâtiments puis la simulation des besoins thermiques réalisées.

Accès à la saisie des systèmes et des réseaux de chaleur
Nota : A chaque étape de la saisie des systèmes décrites ci-après, il est recommandé d’enregistrer les modifications apportées avant de fermer le panneau latéral de droite.
Saisie des systèmes CVC à l’échelle bâtiment
Choix des sytèmes CVC
Vous pouvez définir les systèmes CVC installés dans chaque bâtiment en cliquant sur Bâtiments dans le menu latéral de gauche. La saisie des systèmes CVC est ensuite réalisée à l’échelle d’une ou de plusieurs zones thermiques au travers du panneau latéral droit.
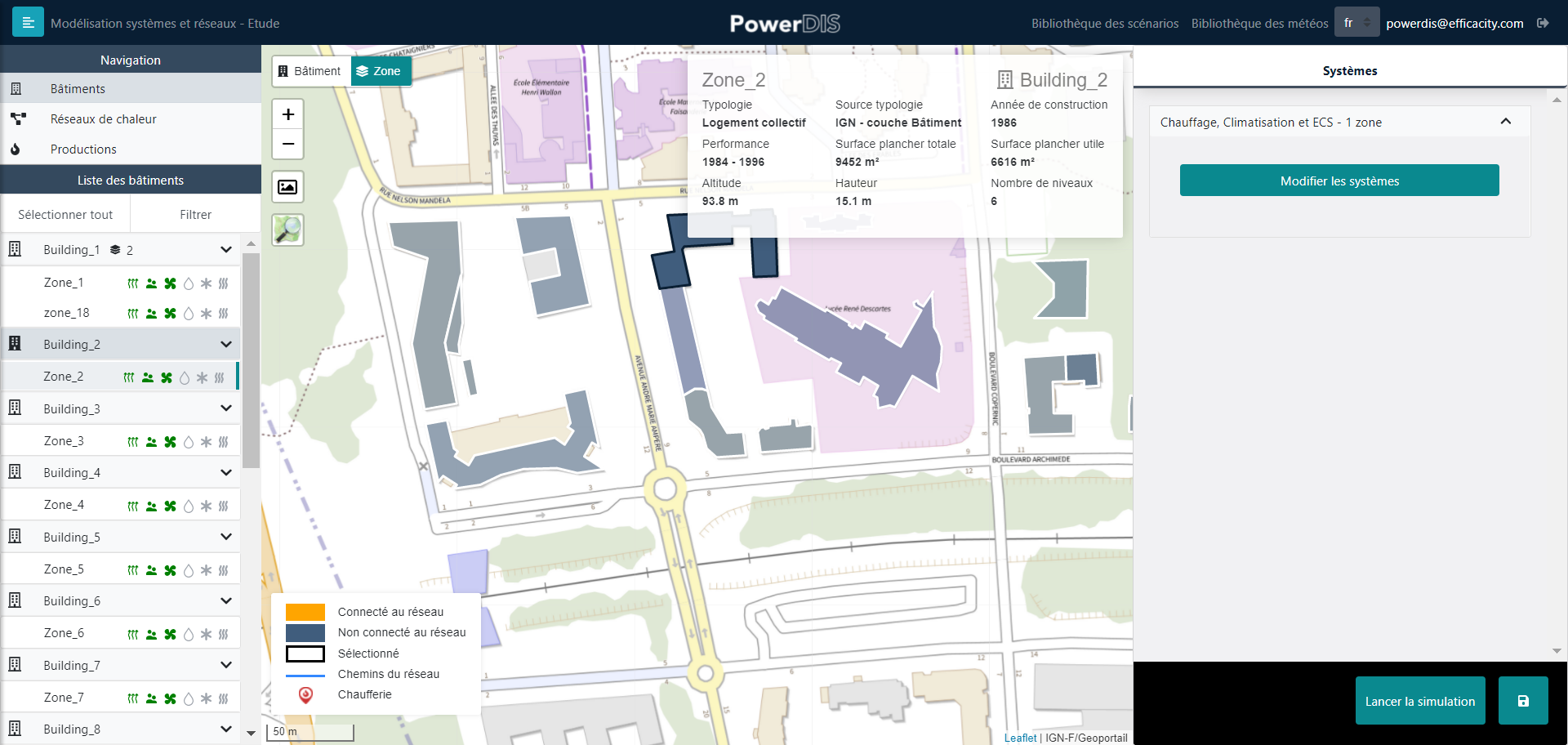
Vue d’ensemble de la saisie des sytèmes dans la page d’édition de variante
Vous pouvez sélectionner des systèmes associés aux scénarios définis pour chaque zone ou bâtiment en cliquant sur Modifier les systèmes. Il est possible de sélectionner jusqu’à deux systèmes différents pour chaque bâtiment, en plus du systèmes de ventilation déclaré dans les paramètres d’enveloppe. Il est aussi possible de ne pas déclarer de système pour un scénario saisi dans le bâtiment (par exemple, un scénario de climatisation est déclaré mais pas de système de climatisation). Dans ce cas, aucune simulation ne sera menée pour assurer la climatisation.
Cette possibilité peut par exemple vous être utile si vous voulez représenter le masque solaire de bâtiments autour de votre projet sans modéliser les besoins de ces bâtiments.

Menu de saisie des systèmes CVC dans les bâtiments
En revanche, il est impossible de :
Saisir un système délivrant un service non déclaré dans les scénarios. Par exemple, il n’est pas possible de saisir un système de climatisation alors qu’aucun scénario de climatisation n’a été saisi. En effet, dans ce cas, il serait impossible de déterminer la température de consigne à assurer et donc de déterminer la consommation associée.
Saisir deux systèmes délivrant le même service dans un même bâtiment.Par exemple, si l’utilisateur choisi une chaudière gaz double service chauffage + eau chaude sanitaire, alors aucun système de chauffage ni d’eau chaude sanitaire supplémentaire ne doit être saisi dans ce bâtiment.
Raccorder un bâtiment au réseau de chaleur
Pour raccorder un bâtiment au réseau de chaleur, il suffit de déclarer au moins un système de type sous-station dans le bâtiment considéré. Les bâtiments possédant une sous-station et devant être raccordés à un réseau de chaleur sont coloriés en orange sur la carte.
Si au moins un bâtiment est équipé d’une sous-station, alors la saisie d’un réseau de chaleur (tracé et chaufferie centrale) est impérative. Une saisie est alors demandée par PowerDIS dans l’onglet de navigation du menu latéral de gauche par un clic sur Réseaux de chaleur et Productions.
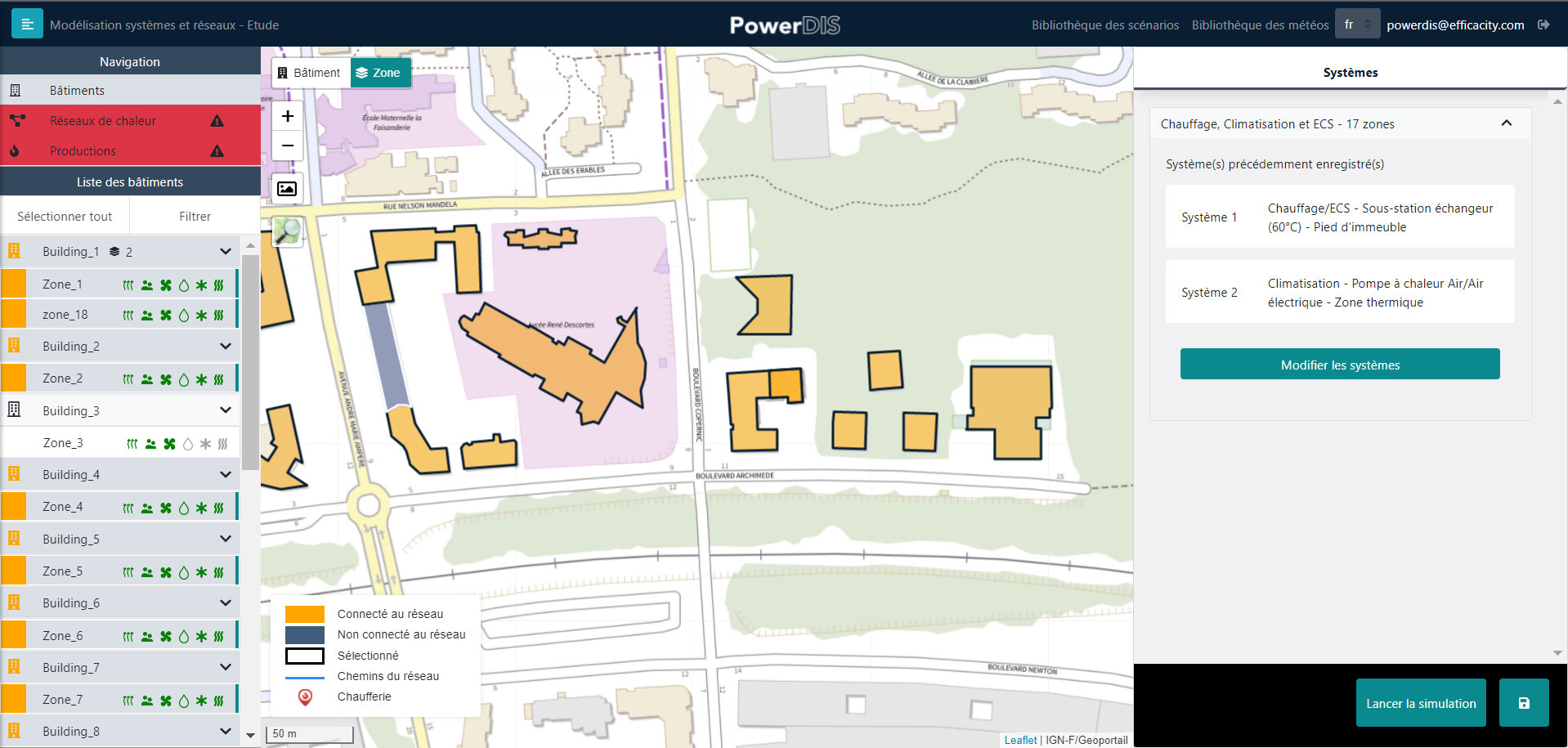
Exemples de batiments équipés de sous-stations raccordées au réseau de chaleur
Si aucun bâtiment ne doit être raccordé au réseau de chaleur, l’utilisateur peut donc directement simuler la variante incluant les bâtiments et leurs systèmes CVC décentralisés. Dans ce cas, cliquer sur Lancer la simulation après la saisie des systèmes dans les bâtiments pour obtenir des résultats de consommation d’énergie.
Note concernant les systèmes dans les bâtiments
Hors indication contraire dans le nom du système, tous les systèmes sont dimensionnés pour un régime d’émission de 60/45 °C et 7/12 °C pour la climatisation. En fonction des besoins des utilisateurs remontés durant la mise en situation, de nouveaux systèmes avec des températures d’émission différentes pourront être ajoutés à cette liste.
Plus d’informations concernant le dimensionnement des systèmes et leur modélisation sont données dans la section documentation experte : http://doc.powerdis.test.efficacity.com/docs/5.%20systems.html
Saisie du réseau de chaleur urbain
La saisie du réseau de chaleur est accessible dans le menu Réseaux de chaleur accessible dans le menu latéral de gauche. Cette saisie n’est nécessaire que si l’utilisateur a sélectionné des systèmes de type sous-stations dans au moins un bâtiment du projet. Si ce n’est pas le cas, l’utilisateur peut donc directement cliquer sur Lancer la simulation pour obtenir des résultats des consommations énergétiques.
Tracé du réseau
Le tracé du réseau commence par un clic sur le bouton prévu à cet effet et illustré ci-dessous. Ce bouton permet de saisir les « chemins possibles » du tracé du réseau. A partir de tous les chemins possibles rensignés par l’utilisateur avec cette fonctionnalité, PowerDIS va déterminer automatiquement le tracé « optimal » du réseau en fonction de l’emplacement de la chaufferie et des bâtiments à raccorder.
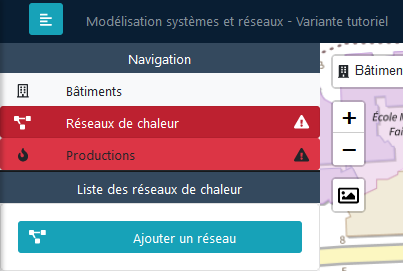
Bouton pour démarrer le tracé des chemins possibles du réseau
Le tracé s’effectue en dessinant les segments un par un. L’ordre du tracé des segments n’influence pas le sens de circulation de l’eau dans le futur réseau. Les antennes « terminales » reliant le réseau aux sous-stations à l’intérieur des bâtiments ne doivent pas être dessinées. Elles sont automatiquement déterminées par PowerDIS durant la simulation à partir du chemin le plus court entre le segment le plus proche et la sous-station concernée. Un exemple de tracé est proposé dans l’image ci-dessous.
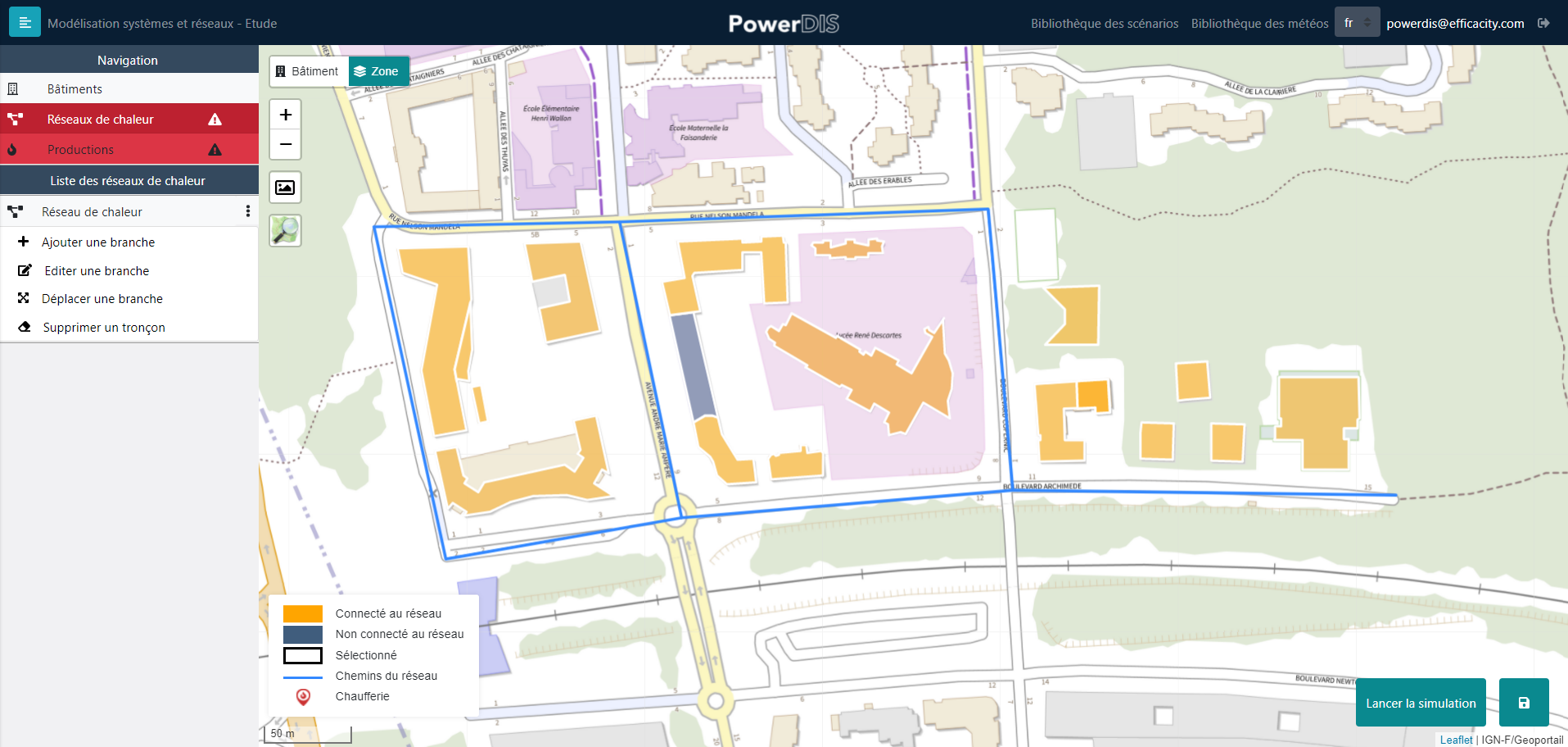
Exemple de tracé de reseau
Le tracé d’un réseau peut être effectué en plusieurs étapes. Pour ce faire, il vous suffit de cliquer sur Valider dans le menu de gauche après avoir tracé un ou plusieurs segments. Vous pourrez ensuite ajouter de nouveaux segments en cliquant sur Ajouter une branche dans le panneau latéral de gauche.
Saisie de la chaufferie
La saisie de la chaufferie nécessite tout d’abord de sélectionner l’emplacement de la chaufferie en cliquant sur la bouton prévu à cet effet. L’emplacement de la chaufferie peut être directement sur le tracé du réseau de chaleur ou non. Dans ce dernier cas, PowerDIS raccordera la chaufferie au segment du tracé de réseau le plus proche.
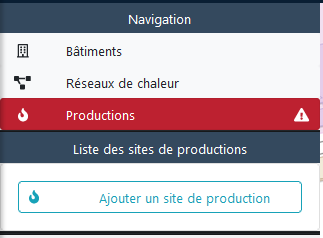
Bouton pour placer la chaufferie
La chaufferie peut être paramétrée grâce au panneau latéral droite. Celui-ci s’ouvre directement et reste ouvert dès lors que la chaufferie est positionnée sur la carte.
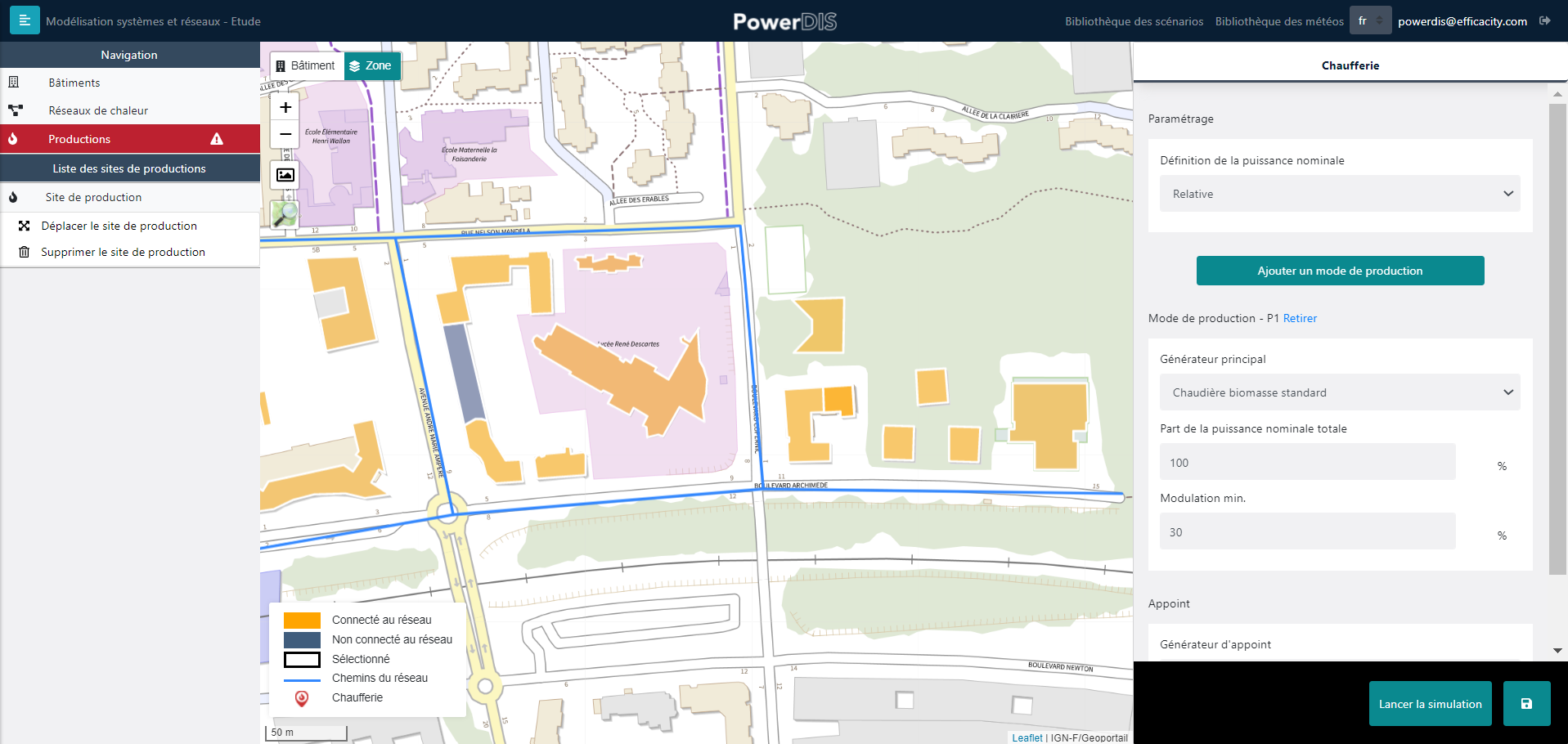
Panneau latéral de la chaufferie
Ce panneau comporte plusieurs parties distinctes.
Tout d’abord, le premier champ Définition de la puissance nominale permet de choisir si la saisie des puissances nominales des unités de production se fait de manière relative ou absolue. En cas de sélection de la valeur absolue, la puissance des moyens de production doit être saisie directement en MW. Si l’option relative est choisie, l’utilisateur choisit la puissance nominale de chaque unité de production en fonction de sa part (%) de la puissance nominale de l’ensemble du réseau que PowerDIS dimensionne.
L’ajout d’une unité de production se fait en cliquant sur le bouton coloré Ajouter un mode de production, chaque nouveau générateur est automatiquement placé en avant dernier dans la liste des unités de production.
L’ordre dans la liste représente l’ordre de priorité de chaque unité de production. L’ordre de priorité est indiqué par la mention P1, P2, etc.
La suppression d’une unité de production se fait en cliquant sur retirer
Le paramétrage de chaque unité de production se fait à l’aide de trois champs qui définissent la technologie employée, la puissance nominale du générateur (ou sa part dans la puissance nominale) et enfin le seuil minimal de modulation (minimum technique) de l’unité.
Le générateur d’appoint (en dernier dans la liste) est systématiquement dimensionné sur la puissance nominale du réseau afin de garantir que la puissance est fournie au réseau en toutes circonstances, même si l’utilisateur n’avait pas saisi suffisamment de puissance dans les générateurs principaux. Ce générateur back-up n’est donc pas paramétrable en puissance nominale ni en seuil minimal de fonctionnement pour garantir la fourniture d’énergie.
Dans l’exemple ci-dessous, l’utilisateur a choisi de saisir les puissances des unités de production en relatif.
Le premier générateur choisi par l’utilisateur est une chaudière biomasse dont la puissance nominale représente 50 % de la valeur de dimensionnement du réseau de chaleur. Cette chaudière biomasse ne peut s’allumer en dessous de 20 % de sa charge maximale.
Le deuxième générateur dans l’ordre de priorité est une chaudière gaz à condensation dont la puissance nominale représente 60 % de la valeur de dimensionnement du réseau de chaleur. Cette chaudière gaz ne peut s’allumer en dessous de 10 % de sa charge nominale.
A eux deux, ces moyens de production représente 110 % de la puissance de dimensionnement du réseau. En plus de cela, le générateur back-up (aussi une chaudière à condensation dans ce cas) ajoute 100 % de la puissance de dimensionnement du réseau, le tout cumulant donc jusqu’à 210 % de la puissance de dimensionnement si tous les générateurs sont additionnés.
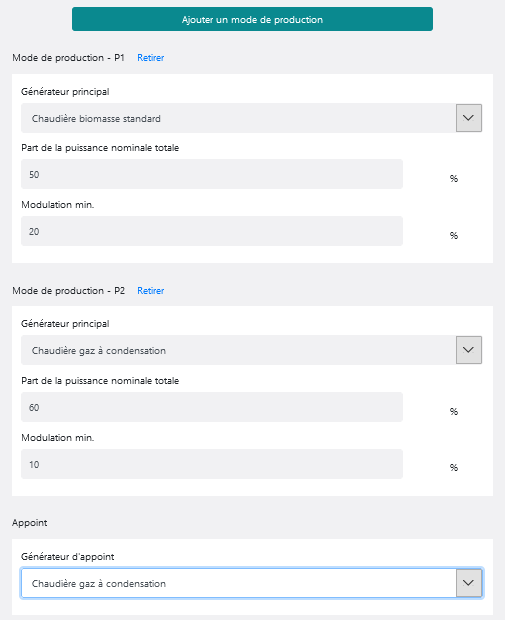
Exemple de saisie pour une chaufferie
Lorsque toutes ces étapes ont été réalisées et ont été enregistrées, la simulation peut être démarrée en cliquant sur Lancer la simulation. La simulation des consommations des systèmes en cours est indiquée dans la barre d’état de la variante dans le Dashboard.

Simulation des consommations d’énergie en cours
Exploitation des résultats
Résultats d’une simulation de besoins
Une fois la simulation des besoins thermiques des bâtiments d’une variante réussie, il est possible d’accéder à la page de résultat en cliquant sur la variante dans la page d’accueil puis en sélectionnant les résultats de besoins dans le panneau latéral comme sur l’image suivante.
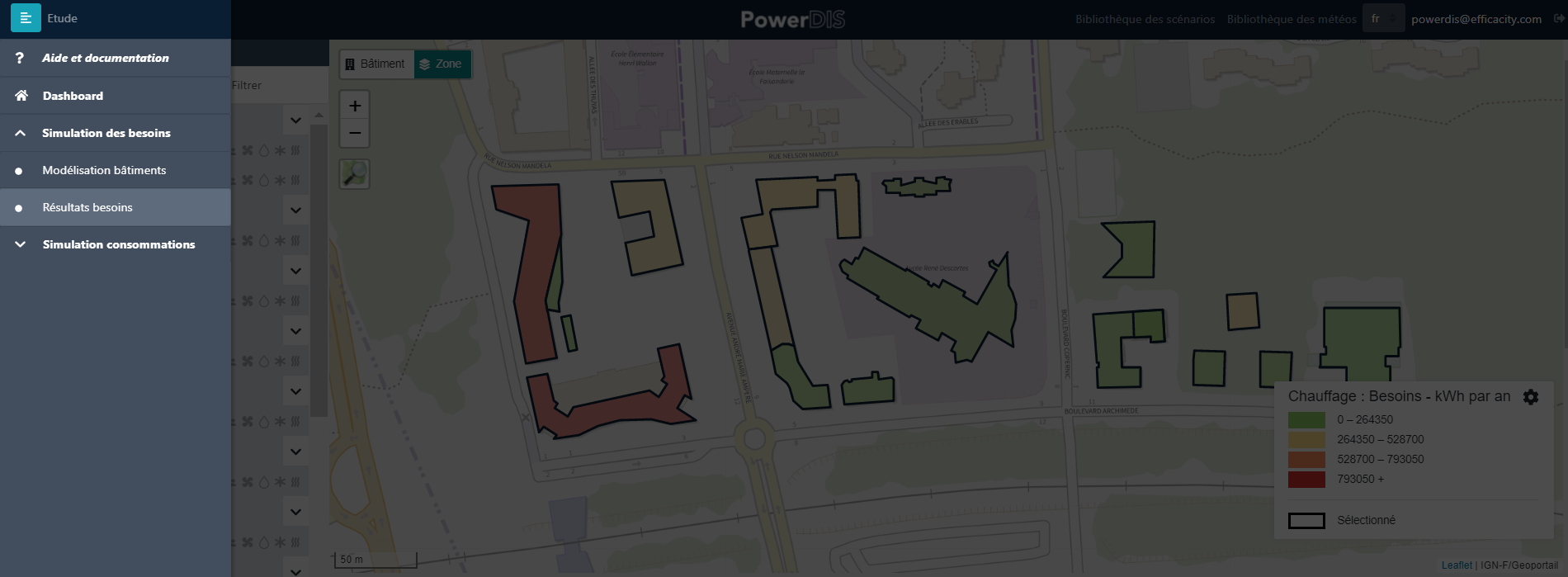
Choix des résultats des besoins
L’interface de PowerDIS affiche la carte du projet et les graphiques de résultat en-dessous. Par défaut, tous les bâtiments sont sélectionnés et les indicateurs annuels par usage sont présentés à l’utilisateur. Le nom des bâtiments correspond à celui fourni lors de l’initialisation du projet.
Il est possible de désélectionner et resélectionner des bâtiments sur la carte en cliquant dessus afin de mettre à jour les graphiques correspondant à la nouvelle sélection de bâtiment en cours en cliquant sur le bouton Actualiser les résultats dans le panneau latéral de gauche.
La carte présente une légende (en bas à droite) qui indique les bornes hautes et basses correspondant à chaque couleur. La mise en forme et la légende de la carte sont paramétrables à tout moment en cliquant sur l’icone en forme de roue dentée de la légende. Le menu suivant est présenté à l’utilisateur permettant de sélectionner l’usage pour lequel mettre en forme la carte et l’indicateur énergétique à afficher (énergie ou puissance, en valeurs absolues ou surfaciques).
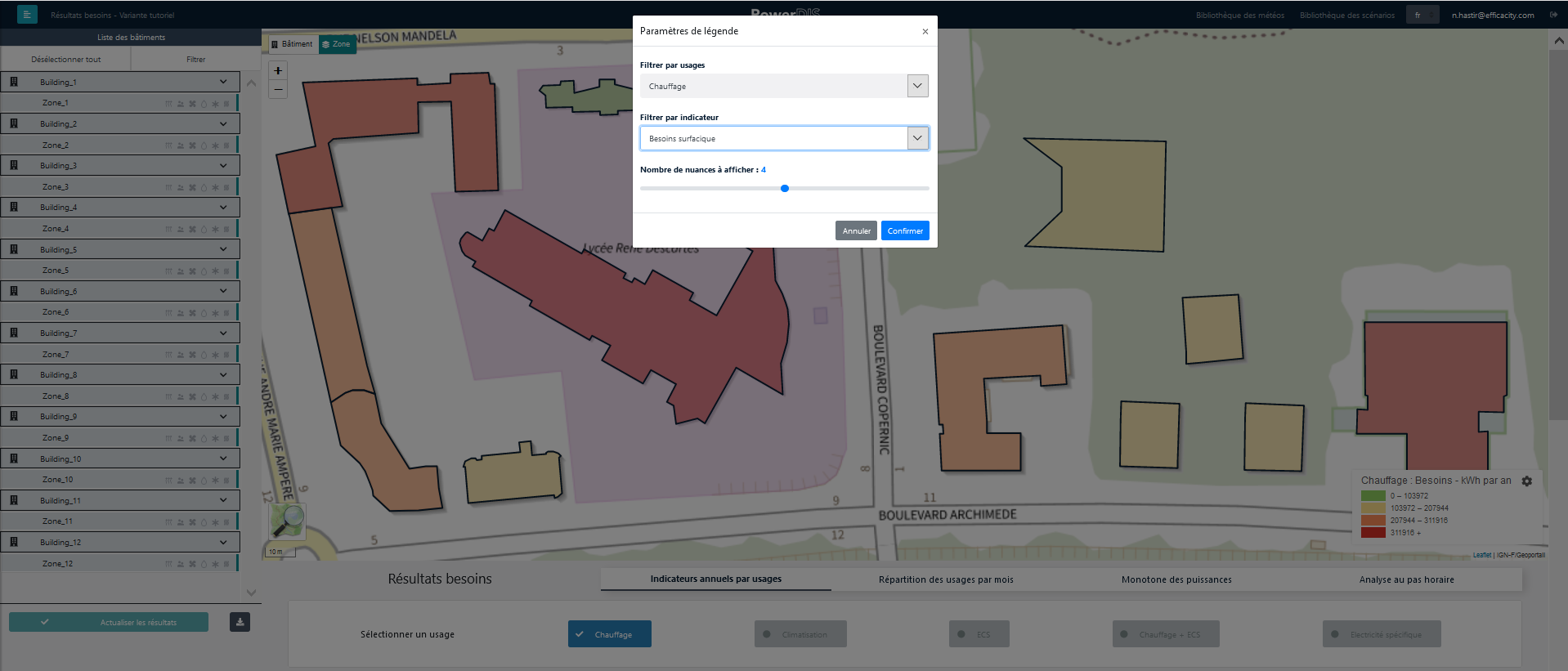
Paramétrage de la légende
Quatre types de résultats sont proposés :
Indicateurs annuels par usage : il s’agit d’indicateurs énergétiques annuels pour chaque bâtiment pour lesquels l’utilisateur choisit l’usage à afficher dans un tableau récapitulatif. Des indicateurs globaux pour l’ensemble des bâtiments de la sélection sont aussi affichés en haut de la page.
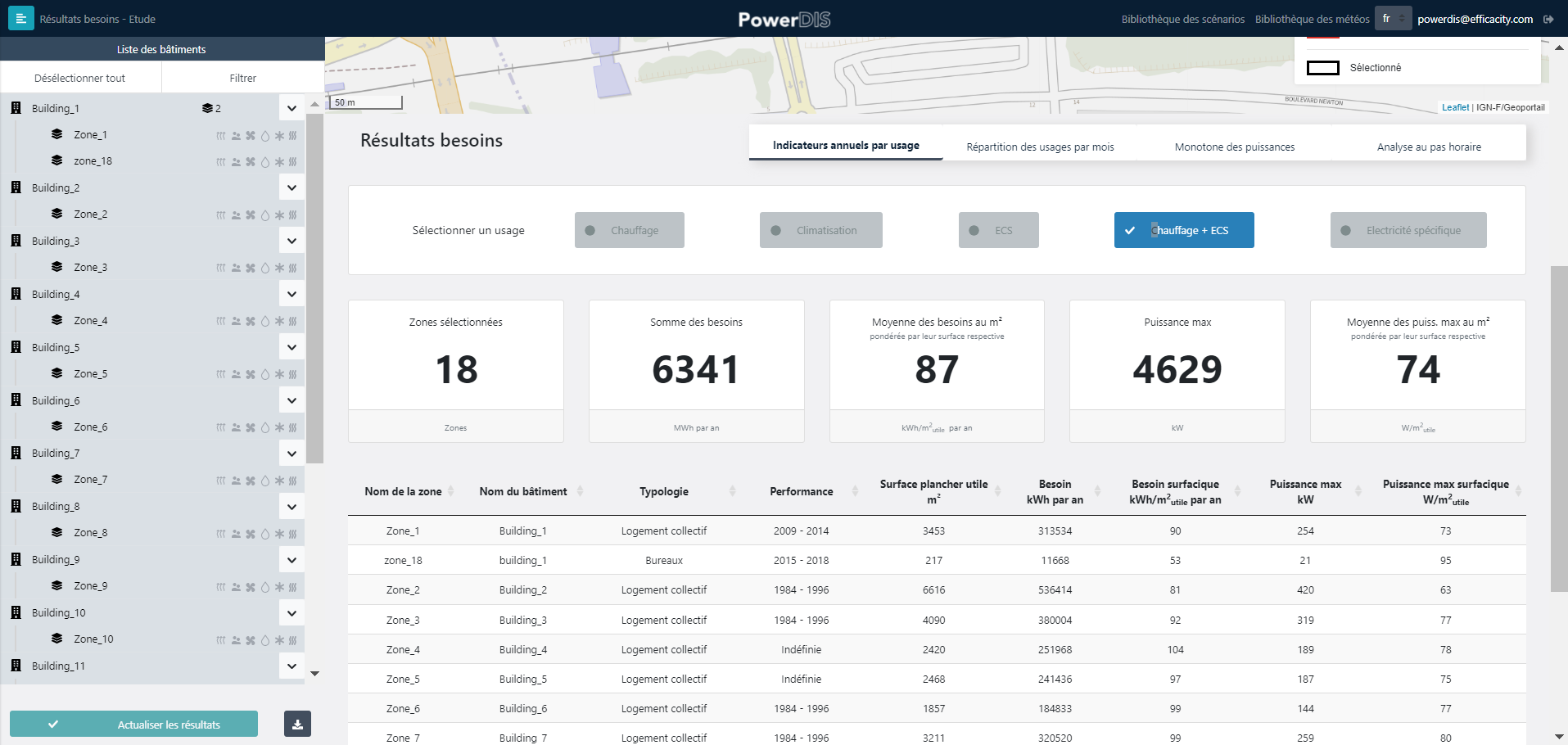
Indicateurs énergétiques annuels par usage
Répartition des usages par mois : il s’agit d’un histogramme empilé permettant de visualiser la somme des besoins énergétique des usages de tous les bâtiments sélectionnés.
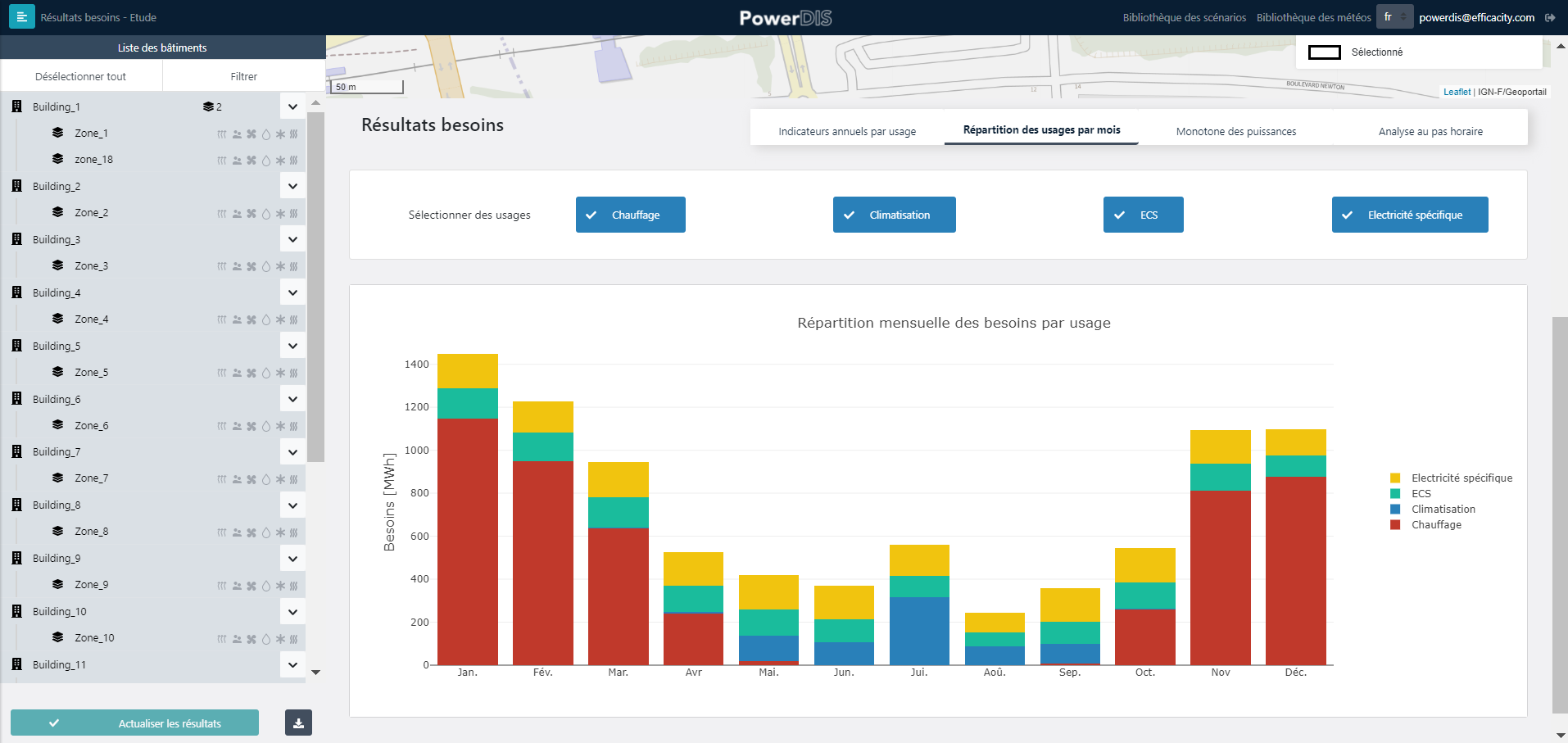
Répartition mensuelle des usages énergétiques
Monotone des besoins : ce graphique affiche la monotone de puissance (moyenne) horaire de la somme des besoins associés aux usages et bâtiments sélectionnés.
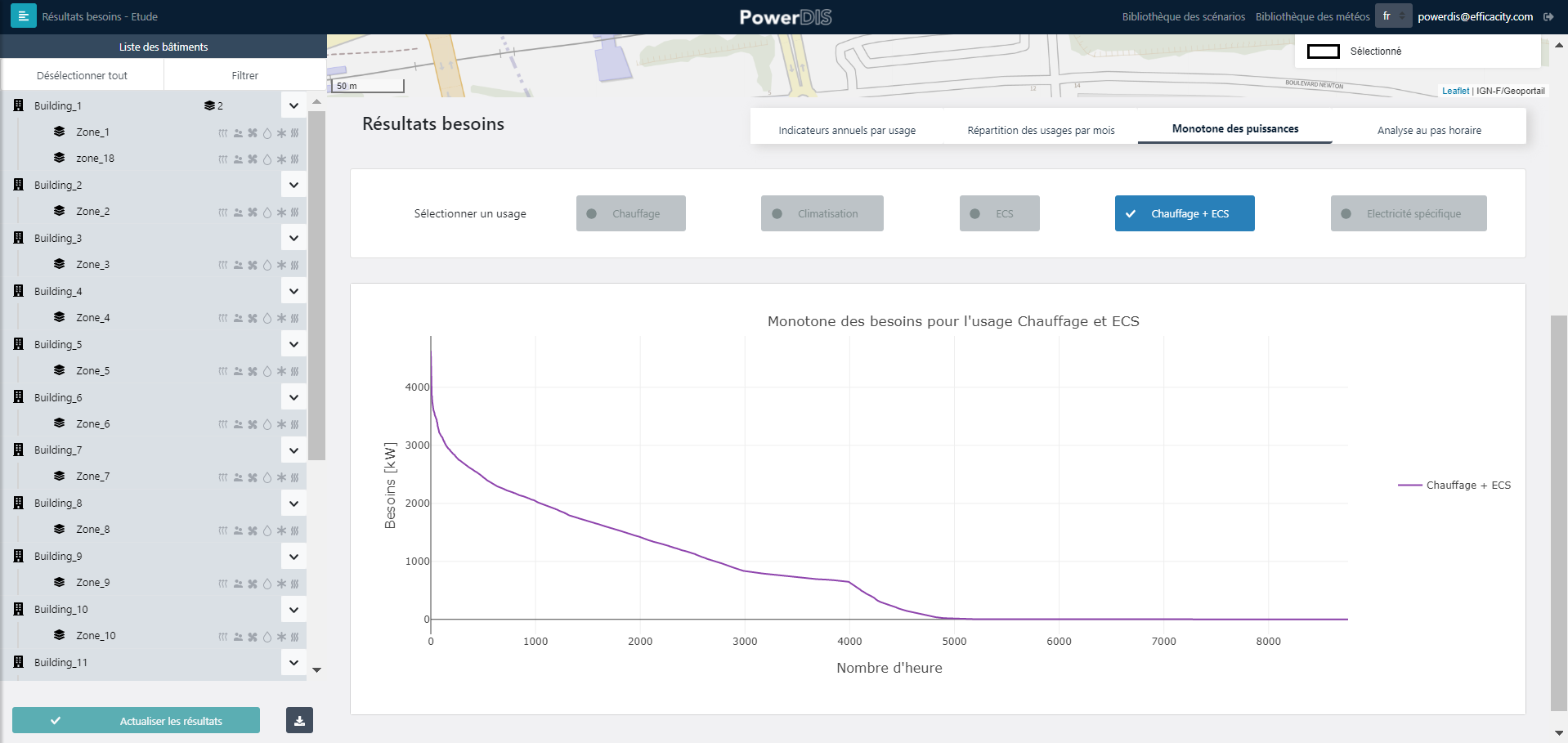
Monotone des besoins de l’usage sélectionné
Analyse des résultats au pas horaire : cet onglet permet de réaliser des graphiques de séries temporelles horaires en associant deux variables (une par axe), comme illustré sur la figure ci-dessous. Il est possible de zoomer sur les graphiques et de redimensionner les axes en cliquant sur ceux-ci. Un double-clic sur le graphique permet de le ré-initialiser. Ces graphiques peuvent être téléchargés sous forme d’image en cliquant sur l’icône d’appareil photo. Les valeurs de l’axe des abscisses et des ordonnées peuvent être modéifiées en cliquant sur les valeurs et englissant la souris. Effectuer cette action sur la valeur supérieure étend ou rétrécit l’intervalle de l’axe, tandis que cliquer sur une valeur au mileu de l’axe permet d’effectuer une translation des valeurs.
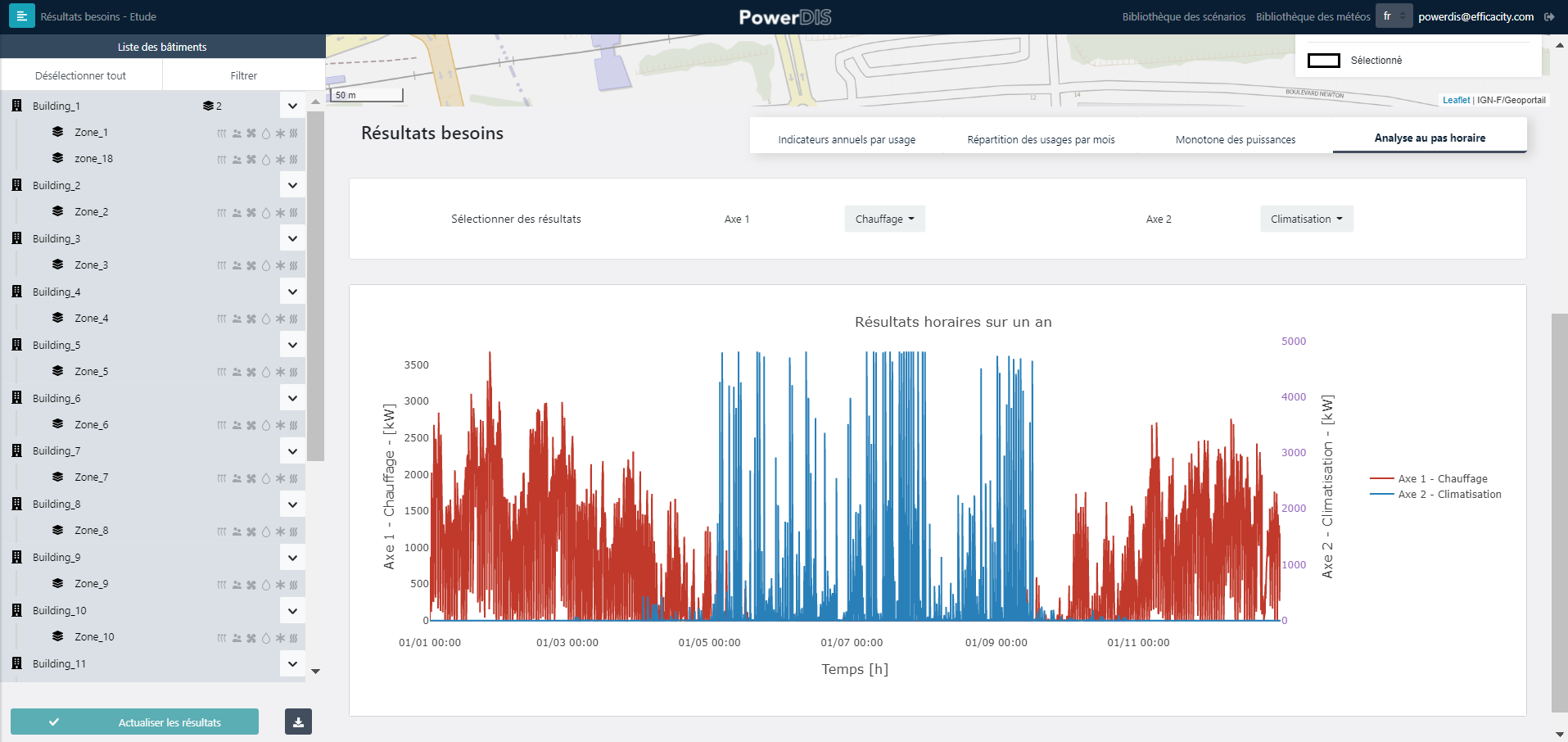
Analyse des résultats au pas horaire
Export des résultats de besoins
Il est possible d’exporter les résultats des besoins des bâtiments au format .xlsx ou .csv en cliquant sur le bouton d’export en bas du panneau latéral gauche. Les options suivantes sont disponibles dans la modale d’export :
Résultats pour une sélection de zones ou pour l’ensemble des zones ;
Résultats au pas horaire ;
Résultats au pas mensuel ;
Résultats annuels ;
Paramétrage des zones ;
Export d’un fichier GeoJSON contenant les résultats et étant directement utilisable dans un logiciel de SIG.
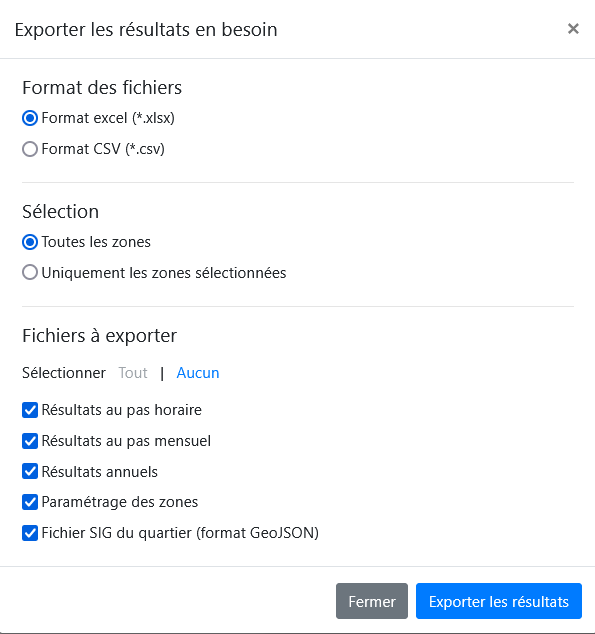
Modale d’export des résultats des besoins.
Résultats d’une simulation de consommation
Une fois la simulation des consommations énergétiques d’une variante réussie, il est possible d’accéder à la page de résultat en cliquant sur la variante dans la page d’accueil puis en sélectionnant les résultats de consommation dans le panneau latéral.
Tout d’abord, la carte présente les bâtiments et le tracé du réseau de chaleur obtenu par la simulation. Les bâtiments raccordés au réseau de chaleur sont signalés en orange. Les autres bâtiments sont affichés en gris.
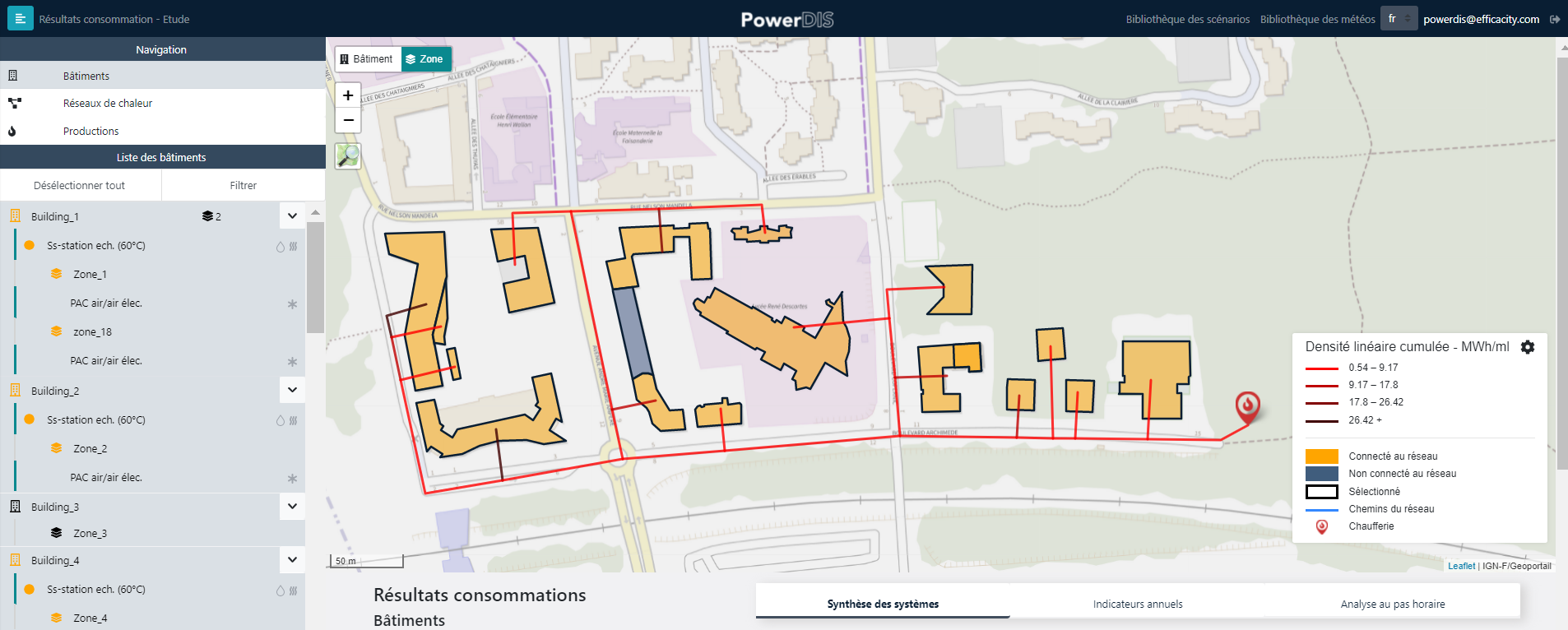
Vue de la carte des résultats de consommation
La légende de carte permet de paramétrer la mise en forme des couleurs des segments du réseau de chaleur au choix en fonction de leur longueur, leur diamètre ou leur densité linéaire. Le curseur permet de choisir le nombre de quantiles (correspondant aux nuances de couleur) à afficher.
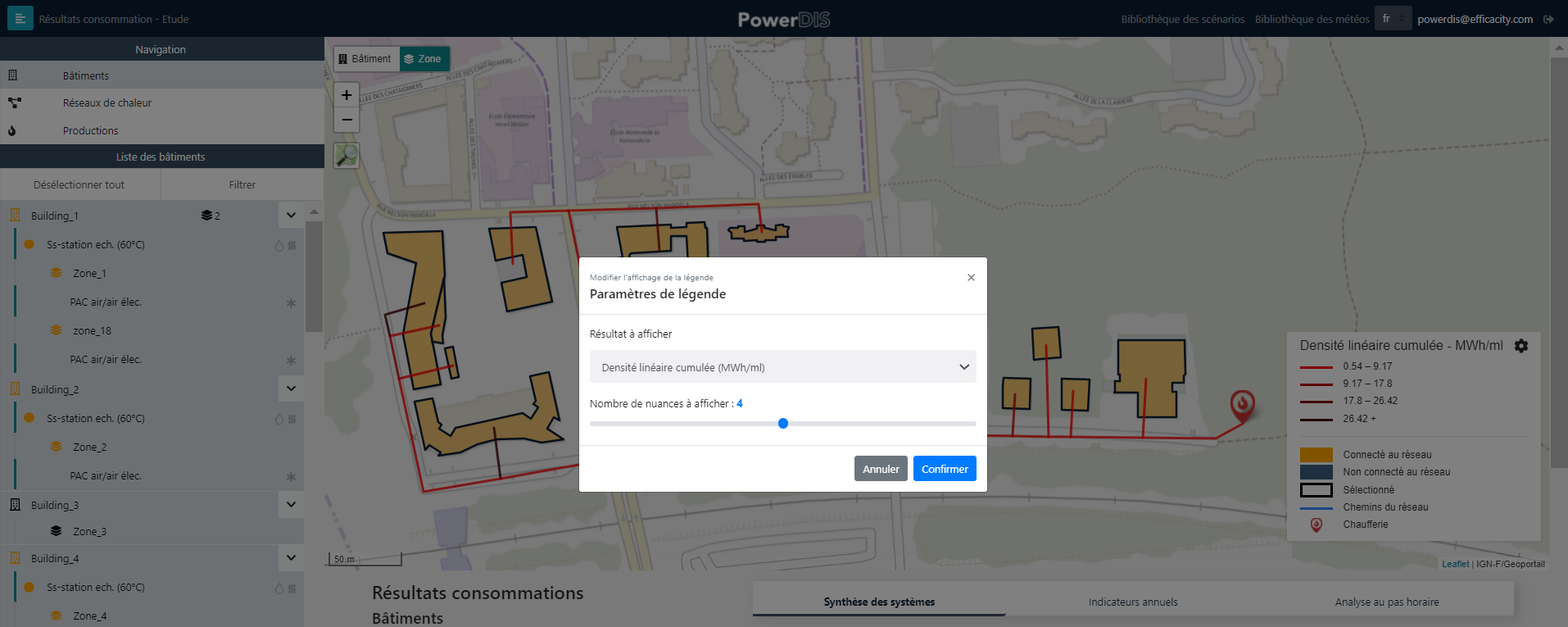
Paramétrage de la légende
Au passage de la souris sur un segment du réseau, une infobulle résume les principales informations disponibles pour ce segment.
La deuxième partie de la page de résultats, sous la carte, présente les principaux résultats de consommation des systèmes énergétiques du quartier. Des indicateurs sont visibles à l’échelle des bâtiments, des réseaux de chaleur ou des chaufferies en fonction de la catégorie sélectionnée dans le menu de navigation de gauche.
- Les résultats au niveau des bâtiments sont répartis en trois onglets :
L’onglet synthèse des systèmes rappelle les systèmes énergétiques installés dans chaque bâtiment
L’onglet consommation annuelle présente les consommations énergétiques annuelles des bâtiments par vecteur, en distinguant les bâtiments raccordés à un réseau et les bâtiments non raccordés.
L’onglet consommation horaire présente les consommations énergétiques par vecteur superposées ou cumulées pour l’ensemble des bâtiments de la sélection
Les graphiques de résultat des bâtiments raccordés et non raccordés peuvent être mis à jour en sélectionnant ou désélectionnant les bâtiments voulus puis en cliquant sur le bouton Actualiser les résultats dans le menu de gauche sous la liste des bâtiments.
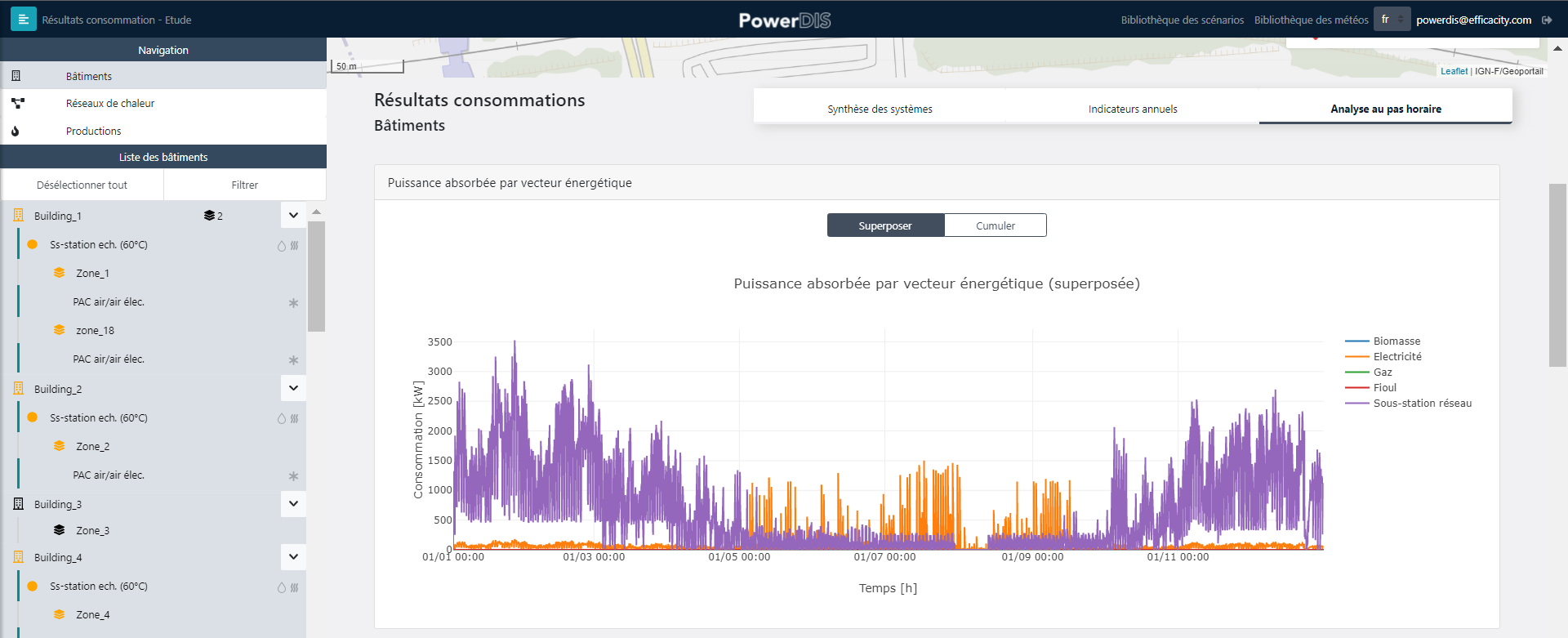
Résultats de consommation à l’échelle des bâtiments
- Les indicateurs suivants sont présentés à l’échelle du réseau :
Le foisonnement du réseau défini tel que le rapport entre la puissance maximale horaire en sortie de chaufferie et la somme des puissances maximales horaires livrées en sous-station observées durant la simulation
Le dimensionnement de la chaufferie (somme des puissances nominales des unités de production)
Le dimensionnement de l’appoint de secours (correspondant au dimensionnement nominal du réseau)
La puissance maximale horaire observée durant la simulation
La longueur totale du réseau
La densité énergétique du réseau définie telle que le rapport entre la somme des énergies annuelles livrées aux sous-stations et la longueur totale du réseau
Le taux d’ENR tel que défini dans la note méthodologique de la Fedene et de la SNCU
Le pourcentage de pertes du réseau parmi toute l’énergie livrée par le réseau
Les résultats des productions et consommations d’énergie par vecteur sont également disponibles au pas horaire pour la chaufferie du réseau de chaleur.
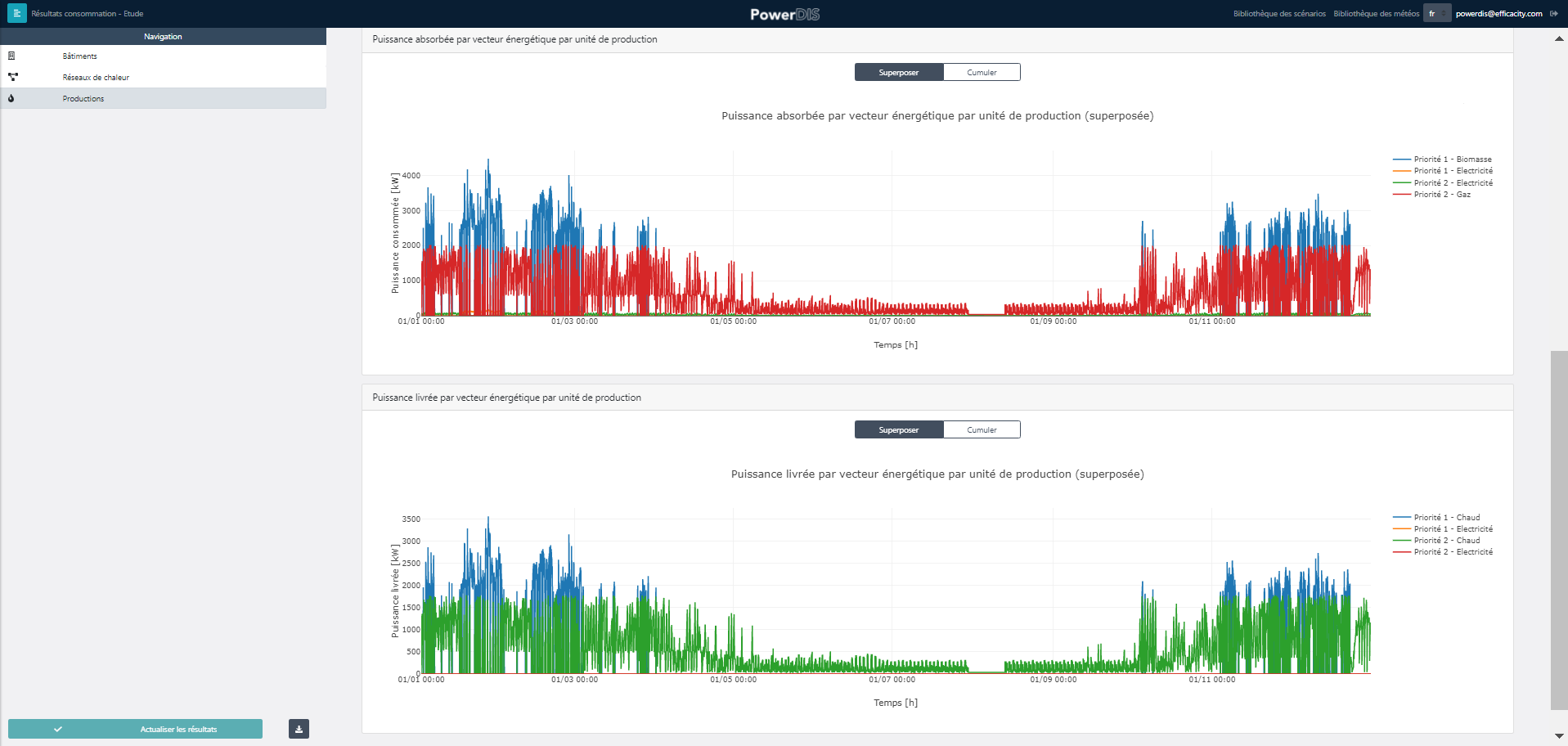
Résultats de consommation à l’échelle de la chaufferie
Export des résultats d’une simulation de consommation
Il est possible d’exporter les résultats des consommations d’une variante au format .xlsx ou .csv en cliquant sur le bouton d’export en bas du panneau latéral gauche. Les options suivantes sont disponibles dans la modale d’export :
Résultats pour une sélection de systèmes ou pour l’ensemble des systèmes ;
Résultats des systèmes et d’un fichier GeoJSON contenant les résultats pour chaque zone, directement utilisable dans un logiciel de SIG ;
Résultats au niveau du réseau et d’un fichier GeoJSON contenant toutes les caractéristiques du réseau, directement utilisable dans un logiciel de SIG ;
Résultats des chaufferies ;
Paramétrage des zones.
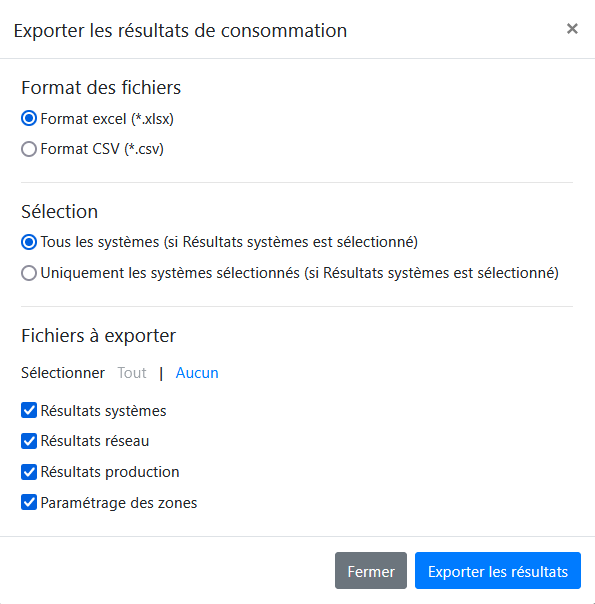
Modale d’export des résultats des consommations.
Bibliothèque de scénarios
L’accès à la bibliothèque de scénarios se faire en cliquant sur Bibliothèque des scénarios dans le bandeau horizontal de PowerDIS au dessus de la carte.
La biliothèque permet de visualiser et d’éditer les scénarios présents dans la bibliothèque. On y retrouve tous les types de scénarios qu’il est possible d’attribuer à un bâtiment pour chaque usage. Vous avez ainsi la possiblité de définir votre propre scénario pour votre projet en utilisant le modèle de fichier vide proposé que vous pouvez remplir et ré-importer dans votre projet. Votre nouveau scénario apparaîtra ensuite avec les autres scénarios dans la bibliothèque et vous pourrez l’appliquer aux bâtiments du projet.
Les scénarios sont présentés dans trois sections :
Profil horaire par jour type : il s’agit d’une liste de jours types décrits à l’aide de valeurs horaires sur 24 h.
Répartition des profils journaliers en semaines types : il s’agit de semaines types composées à partir des jours types et visualisables dans un graphique temporel en cliquant sur le nom de la semaine.
Répartition des profils journaliers sur une année type : il s’agit d’une année type présentant les journées types (repérables par leur couleur) sur une vue calendaire.
Il existe 2 types de scénarios. Les premiers sont en valeurs absolues (température de consigne de chauffage et de climatisation), les seconds en valeurs relatives par rapport à une valeur nominale (débits de VMC et de soutirage ECS, apports internes). La valeur nominale du scénario et son unité sont indiquées en haut de la première section.
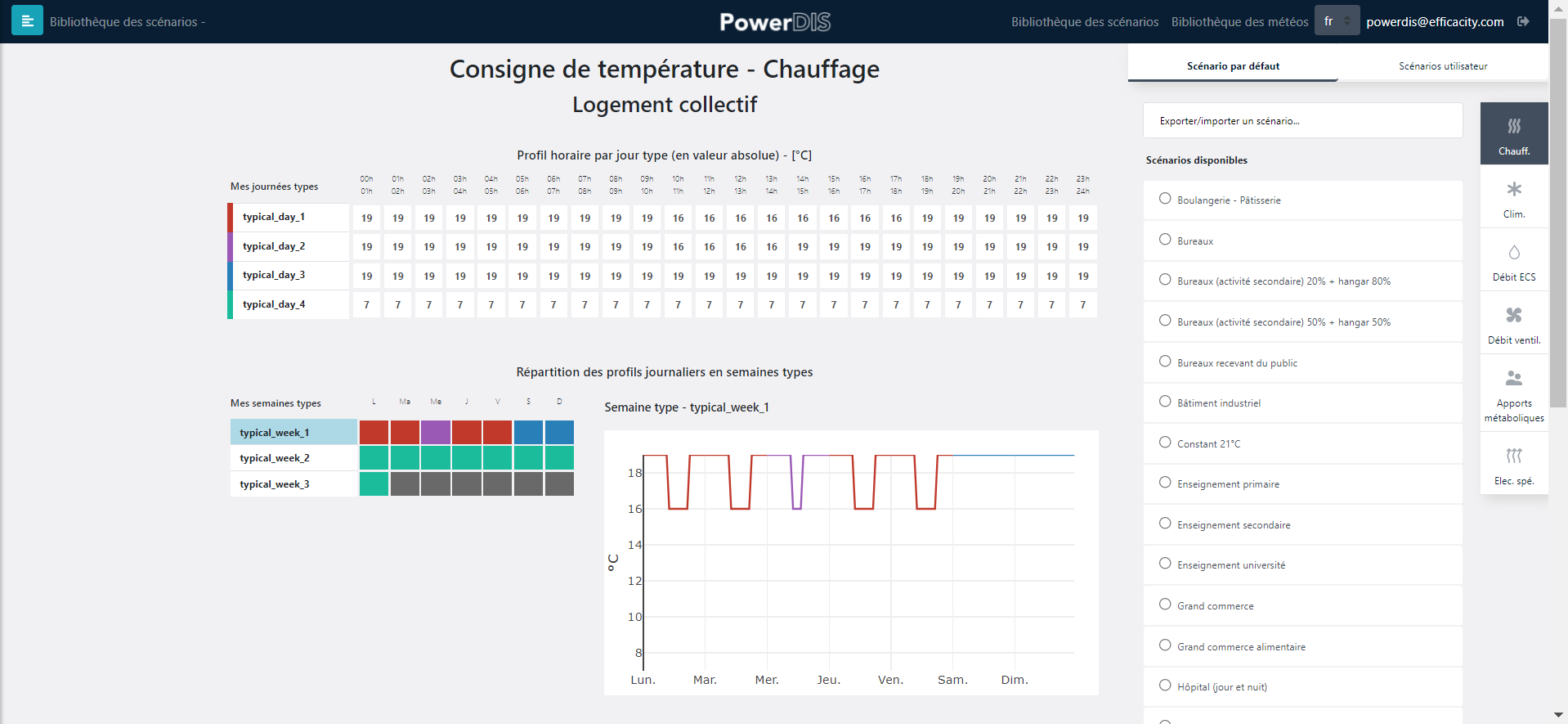
Un exemple de scénario : consigne de chauffage dans un bâtiment de logements collectifs
Bibliothèque des météos
La bibliothèque des météos est accessible via le bouton du bandeau de PowerDIS, à côté de la bibliothèque des scénarios. Cette bibliothèque comprend par défaut une série de fichier météo issus de la RT2012 (zones climatiques) et des fichiers correspondants à certaines villes françaises que vous pouvez sélectionner pour vos projets. Vous avez également la possibilité d’importer un fichier météo personnalisé pour votre projet, dans le cas où la météo de votre projet ne peut être représentée par els fichiers disponibles par défaut. Les fichiers météo peuvent être importés au format .epw. Ces fichiers .epw sont disponibles pour de nombreuses localités sur le site EnergyPlus https://energyplus.net/weather
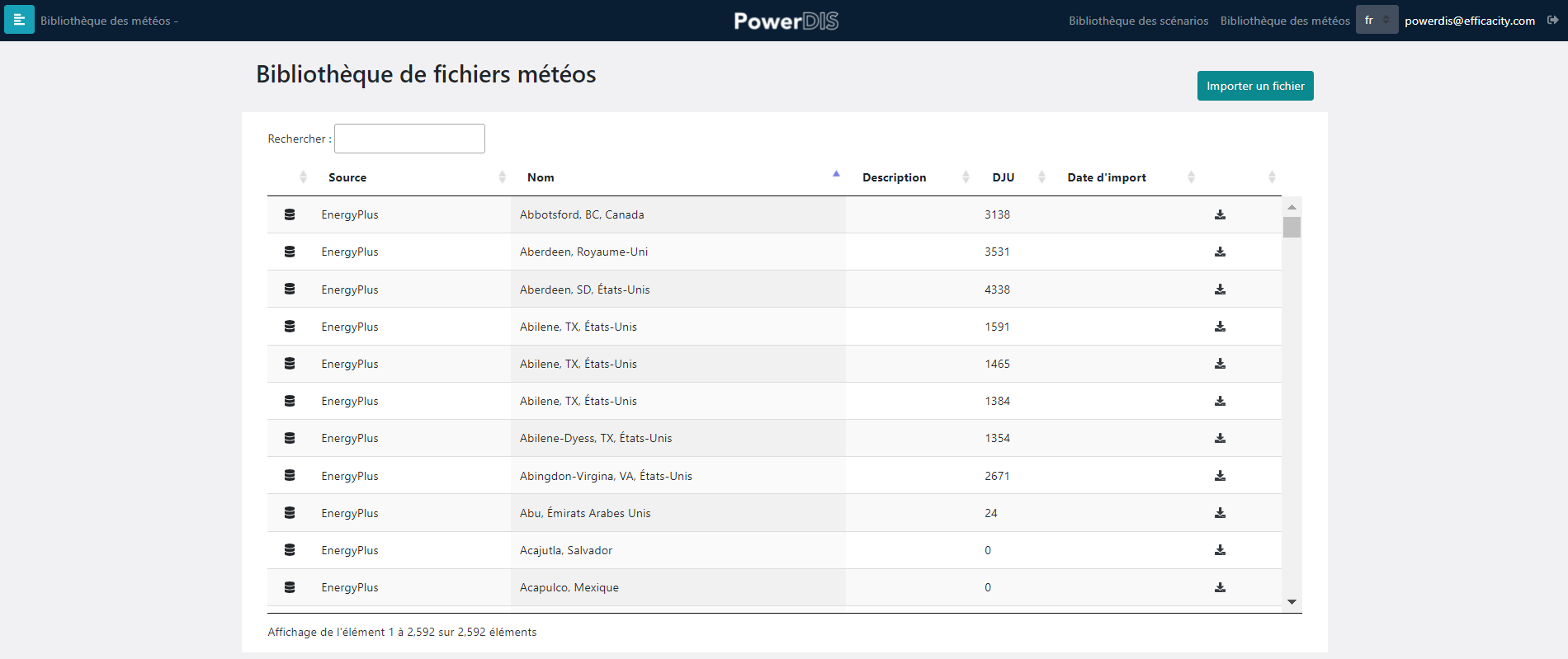
Vue de la bilbiothèque des météos
Dupliquer ou supprimer une variante
Il est possible de dupliquer ou supprimer une variante existante dans la page d’accueil de PowerDIS. Contrairement au bouton « Créer une variante » qui repart systématiquement des paramètres d’origine saisis lors de l’initialisation du projet, la duplication permet de repartir d’une saisie de variante existante y compris les modifications apportées par l’utilisateur. Cette fonctionnalité est utile pour changer rapidement un ou plusieurs paramètre(s) dans un ou plusieurs bâtiment(s) en conservant le reste des paramètres à l’identique et ainsi simuler et comparer des résultats entre variantes.

Barre d’outil de la variante
Changer le fond de carte
PowerDIS utilise par défaut les tuiles de fond de carte mises à disposition par l’IGN. Toutefois, il est possible d’utiliser un fond de carte Open Street Map en cliquant sur le bouton de carte en haut à gauche de la carte.
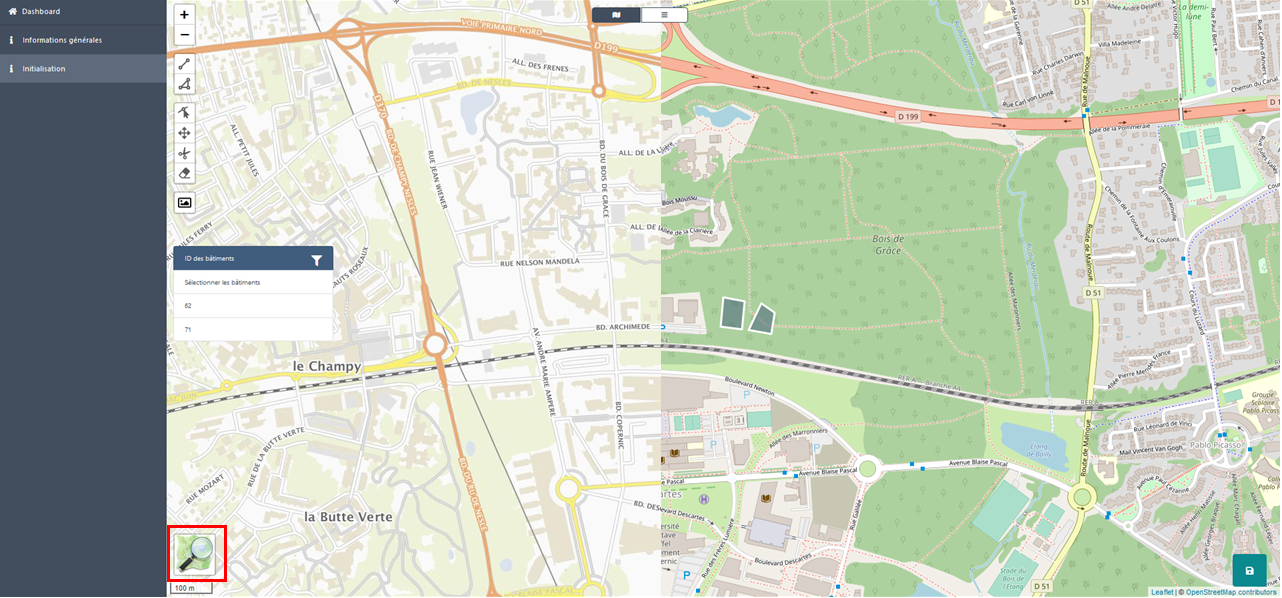
Bouton de changement du fond de carte et illustration des deux cartes disponibles
Fonctionnalités de partage
Il est possible de travailler en collaboration avec d’autres utilisateurs sur un même projet en utilisant la fonctionnalité de partage de PowerDIS.
Le partage de projet s’effectue depuis le dashboard de PowerDIS, en cliquant sur le bouton « Partager » situé au-dessus des tuiles de variantes.
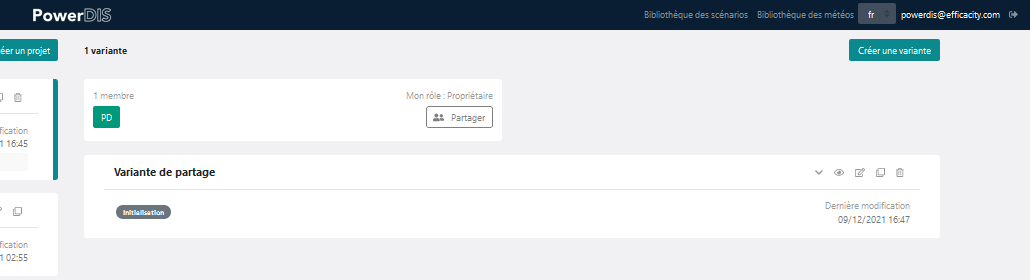
Bouton de partage de projets entre utilisateurs.
Au clic sur ce bouton, une modale s’ouvre et permet de saisir l’identifiant d’un utilisateur auquel vous voulez partager votre projet.
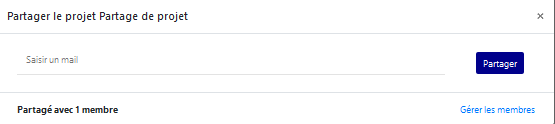
Modale de partage de projet.
Une fois des utilisateurs ajoutés, il est possible de définir des droits pour chacun d’entre eux en cliquant sur « Gérer les membres » en bas à droite de la modale de partage de projet.
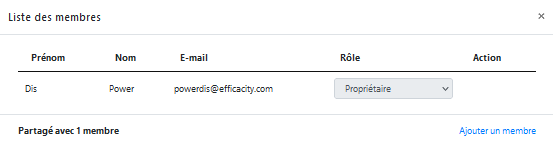
Modale de définition des droits pour les utilisateurs.
Depuis cette modale, vous pouvez également retirer un membre du projet. Les droits sont seulement éditables par le propriétaire du projet et chaque projet doit avoir au moins un propriétaire.
Droit |
Propriétaire |
Membre |
|---|---|---|
Partage |
Oui |
Oui |
Gestion des membres |
Oui |
Non |
Edition d’un projet |
Oui |
Oui |
Duplication d’un projet |
Oui |
Oui |
Suppression d’un projet |
Oui |
Non |
Edition d’une variante |
Oui |
Oui |
Duplication d’une variante |
Oui |
Oui |
Suppression d’une variante |
Oui |
Non |
Deux utilisateurs ne peuvent pas accéder à une même variante simultanément, et une variante peut rester inaccessible jusqu’à 4 minutes après le départ de l’utilisateur précédent. La duplication d’un projet entraîne la duplication de tout son contenu, et conserve les droits de partage avec les utilisateurs concernés.
Il est également possible d’associer des fichiers de scénarios et des fichiers météo provenant de plusieurs utilisateurs à un projet via les bibliothèques projets accessibles depuis le dashboard, au-dessus des tuiles de variante. Les fichiers partagées sont ensuite accessibles directement dans les variantes lors du paramétrage d’une étude.
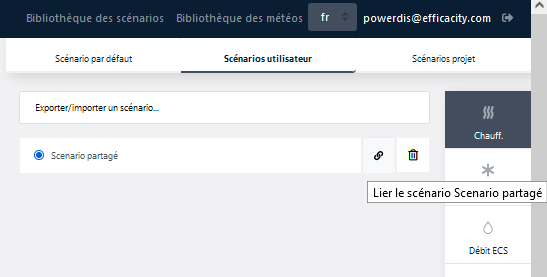
Partage de scénario depuis la bibliothèque des scénarios.
Pour partager un fichier météo depuis la bibliothèque des météos du projet, il suffit de cliquer sur « Associer » puis de sélectionner le ou les fichiers à partager dans la modale.
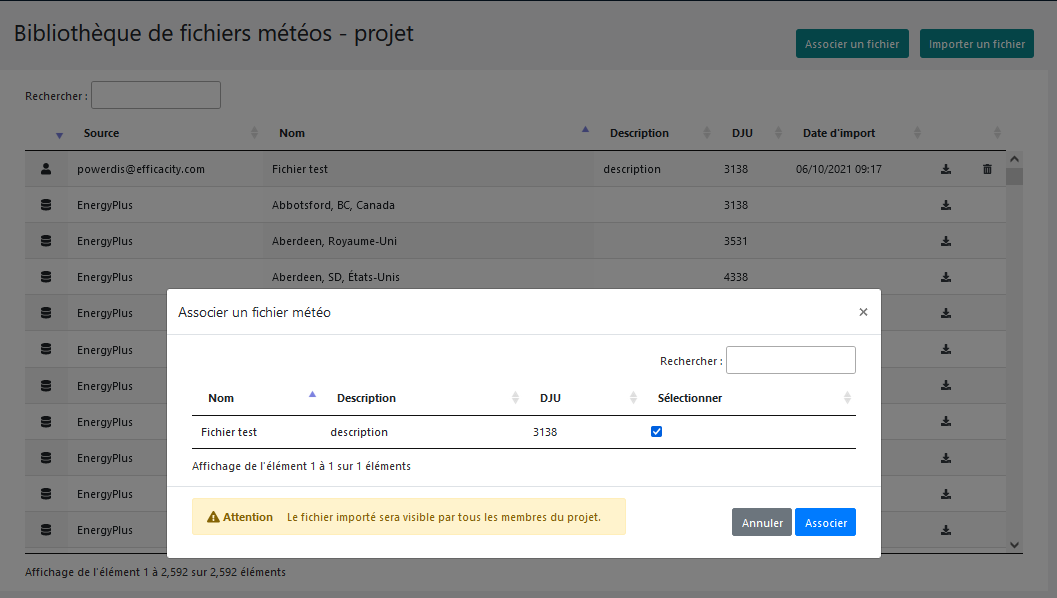
Partage de fichiers météo depuis la bibliothèque des météos.
Les fichiers partagés ne peuvent pas être exportés par les autres utilisateurs et restent liés à leurs propriétaires. La suppression d’un membre d’un projet entraine donc la dissociation de ses fichiers du projet. Lorsque des fichiers sont dissociés d’un projet, les résultats associés à ces fichiers sont supprimés, et les variantes concernées sont modifiées de la manière suivante :
Le fichier météo dissocié est remplacé par le fichier météo le plus proche de la localisation du projet
Les scénarios dissociés sont retirés des zones dans lesquelles ils avaient été attribués.